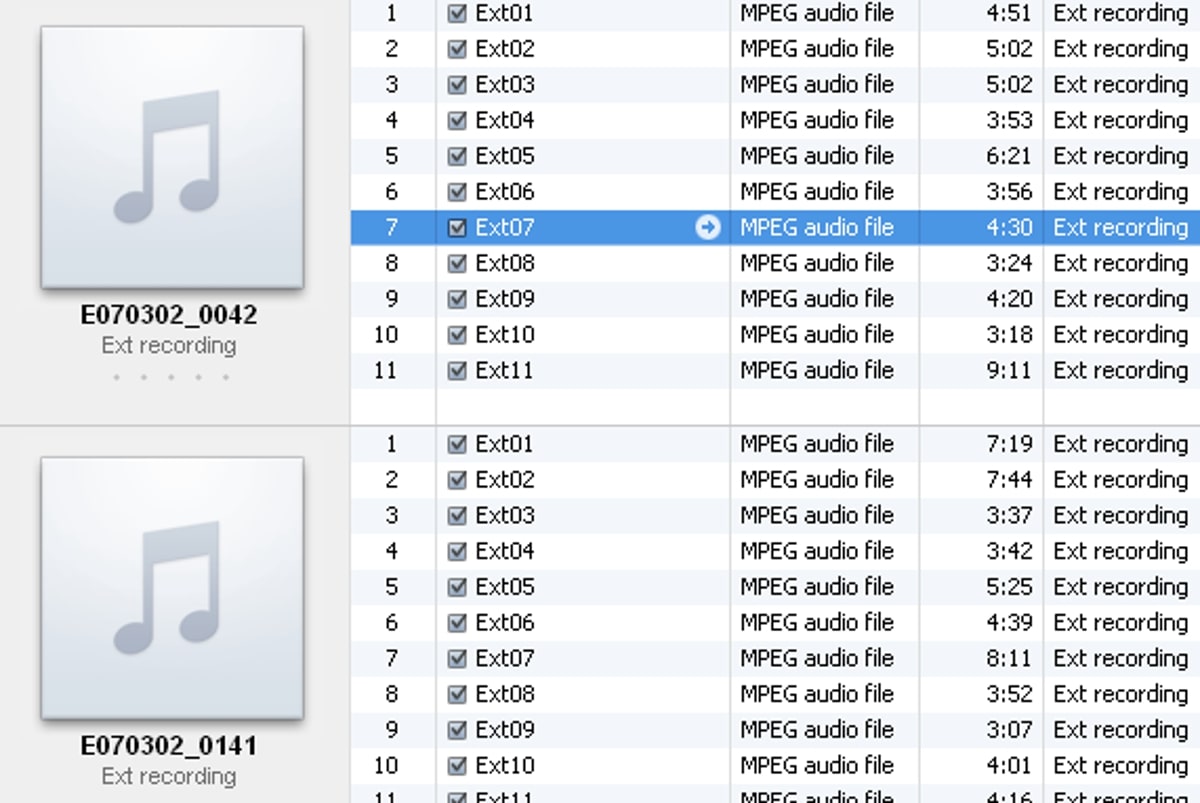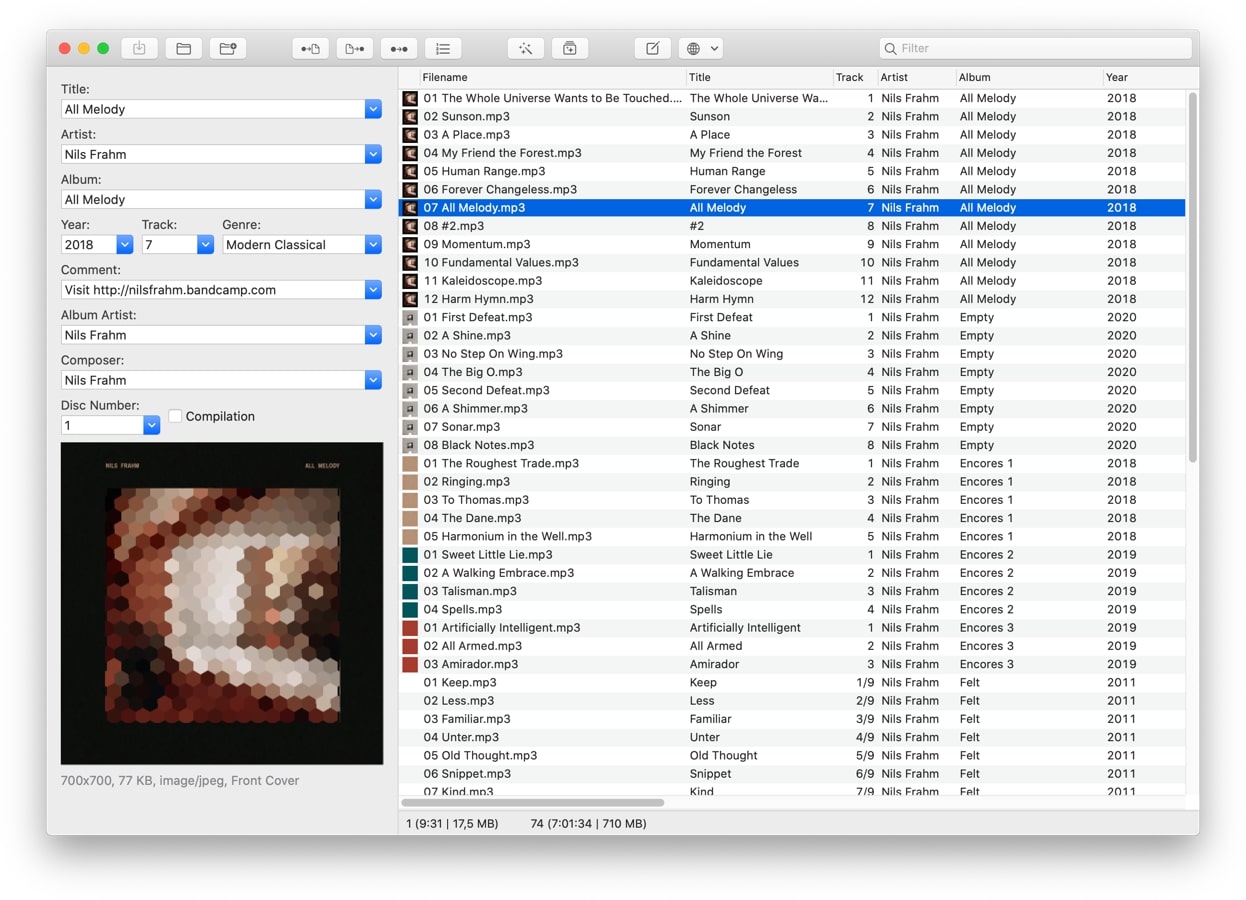Home>Production & Technology>MP3>How To Convert Flac To MP3 Mac


MP3
How To Convert Flac To MP3 Mac
Modified: January 22, 2024
Learn how to easily convert Flac files to MP3 on your Mac. Follow our step-by-step guide and start enjoying your favorite music in MP3 format.
(Many of the links in this article redirect to a specific reviewed product. Your purchase of these products through affiliate links helps to generate commission for AudioLover.com, at no extra cost. Learn more)
Table of Contents
Introduction
With the rise of digital audio formats, MP3 has become the go-to choice for music lovers. It offers a perfect blend of quality and file size, making it convenient for storing and sharing music files. However, not all audio files are in the MP3 format. One popular alternative is the FLAC (Free Lossless Audio Codec) format, known for its superior sound quality.
Converting FLAC files to MP3 format can be particularly useful, especially if you want to save space on your device or if you need to play your music on devices that only support MP3 files. In this article, we will explore various methods for converting FLAC to MP3 on a Mac.
Whether you are a seasoned Mac user or new to the platform, these methods are designed to be user-friendly and efficient. We will cover different options, including using iTunes, online converters, and dedicated FLAC to MP3 converter software.
Before we dive into the details of each method, it is important to note that converting audio files may result in a slight loss of audio quality. The degree of quality loss will depend on the specific conversion settings used. Therefore, it is important to choose the right method and settings based on your preferences and requirements.
Now, let’s explore the available options and find the best method for converting FLAC to MP3 on your Mac.
Option 1: Using iTunes
iTunes, the popular media player and library application developed by Apple, can also be used to convert FLAC files to MP3 on a Mac. Here’s how you can do it:
- Open iTunes on your Mac.
- Go to “Preferences” in the iTunes menu.
- Click on the “General” tab, and then select the “Import Settings” button.
- In the “Import Settings” window, click on the drop-down menu next to “Import Using” and choose “MP3 Encoder”.
- Next, click on the “Settings” button next to the drop-down menu to customize the MP3 settings. You can choose different options for the quality of the MP3 file, such as the bit rate and the sample rate. Keep in mind that higher bit rates will result in better audio quality, but larger file sizes.
- Once you have selected your desired settings, click “OK” to close the “MP3 Encoder Settings” window.
- Back in the “Import Settings” window, click “OK” to save your changes.
- Go to your FLAC files in iTunes, either by navigating to them or by importing them into your iTunes library.
- Select the FLAC files you want to convert to MP3.
- Right-click on the selected files and choose “Create MP3 Version” from the context menu. iTunes will start converting the files to MP3 using the settings you specified.
- Once the conversion is complete, you will find the converted MP3 files in your iTunes library.
Using iTunes to convert FLAC files to MP3 is a straightforward process, and it allows for customization of the MP3 settings according to your preferences. However, keep in mind that iTunes may not be the fastest option for bulk conversions of large FLAC libraries.
Now that you know how to use iTunes to convert FLAC to MP3, let’s explore another option: using online converters.
Option 2: Using Online Converters
If you prefer a quick and convenient method for converting FLAC to MP3 on your Mac, online converters can be a great choice. These tools allow you to convert audio files without the need for any software installation. Here’s how you can use online converters:
- Open your preferred web browser and search for “FLAC to MP3 converter online” or similar keywords.
- Choose a reliable online converter from the search results. Make sure to select one that supports FLAC to MP3 conversion and offers a user-friendly interface.
- Visit the website of the chosen online converter.
- Click on the “Select File” or similar button on the website to upload your FLAC file. Some online converters may allow you to drag and drop the file directly onto the website.
- Once the file is uploaded, choose the output format as MP3.
- Depending on the online converter, you may have the option to customize the output settings such as the bit rate, sample rate, and file quality. Adjust these settings according to your preferences or leave them as default.
- Click on the “Convert” or similar button to start the conversion process.
- Wait for the online converter to convert your FLAC file to MP3. The time it takes will depend on the size of the file and the speed of your internet connection.
- Once the conversion is complete, the online converter will provide you with a download link for the converted MP3 file. Click on the link to download it to your Mac.
- Locate the downloaded MP3 file on your Mac and verify that it has been converted successfully.
Online converters offer a convenient way to convert FLAC to MP3, especially if you only have a few files to convert. However, keep in mind that using online converters may have limitations, such as file size restrictions and dependency on internet connectivity.
Now that you know how to use online converters to convert FLAC to MP3, let’s explore another option: using dedicated FLAC to MP3 converter software.
Option 3: Using FLAC to MP3 Converter Software
If you frequently need to convert FLAC files to MP3 on your Mac or have a large FLAC library to convert, using dedicated FLAC to MP3 converter software can be a reliable and efficient solution. Here’s how you can use such software:
- Search for reputable FLAC to MP3 converter software for Mac. There are several options available, such as XLD, MediaHuman Audio Converter, and dBpoweramp Music Converter. Choose the one that suits your needs and download and install it on your Mac.
- Once the software is installed, open it on your Mac.
- Import your FLAC files into the converter software. This can usually be done by dragging and dropping the files onto the software interface or by using the “Add Files” or similar option in the software’s menu.
- Check the settings of the converter software. You may have the option to adjust settings such as the output format (MP3), the bit rate, sample rate, and file quality. Customize these settings according to your preferences or leave them as default.
- Choose the destination folder where you want the converted MP3 files to be saved.
- Click on the “Start” or similar button to begin the conversion process.
- Wait for the software to convert the FLAC files to MP3. This duration will depend on the number and size of the files being converted.
- Once the conversion is complete, navigate to the destination folder to find the converted MP3 files. Verify that they have been converted successfully and are ready to use.
Using dedicated FLAC to MP3 converter software provides a reliable and efficient method for converting large FLAC libraries or batches of files on your Mac. These software options often offer advanced features and customization options, allowing you to fine-tune the conversion process according to your specific requirements.
Now that you know how to use dedicated FLAC to MP3 converter software, let’s summarize the options we have explored.
Conclusion
Converting FLAC to MP3 on a Mac doesn’t have to be a complicated process. In this article, we explored three different options: using iTunes, online converters, and dedicated FLAC to MP3 converter software. Each option has its own advantages and considerations.
Using iTunes is a convenient choice for those who already have the software installed on their Mac. It allows for customization of the MP3 settings and is suitable for converting smaller batches of files. However, it may not be the fastest option for converting large FLAC libraries.
Online converters provide a quick and hassle-free method for converting FLAC to MP3. They are ideal for users who only need to convert a few files occasionally. However, they may have limitations such as file size restrictions and reliance on internet connectivity.
Dedicated FLAC to MP3 converter software offers a reliable and efficient solution for users with large FLAC libraries or the need for frequent conversions. These software options often provide advanced features and customization options for a more tailored conversion experience.
When choosing the best method for converting FLAC to MP3 on your Mac, consider factors such as the number of files you need to convert, the level of customization required, and your preferred workflow.
Remember, regardless of the method you choose, there may be a slight loss of audio quality during the conversion process. It is important to select appropriate settings based on your preferences and requirements.
With the information provided in this article, you can now convert your FLAC files to MP3 on your Mac with ease. Whether you opt for iTunes, online converters, or dedicated software, you have the tools and knowledge to enjoy your favorite music in the popular MP3 format.
So go ahead, start converting and enjoy your music in the format that suits your needs best!