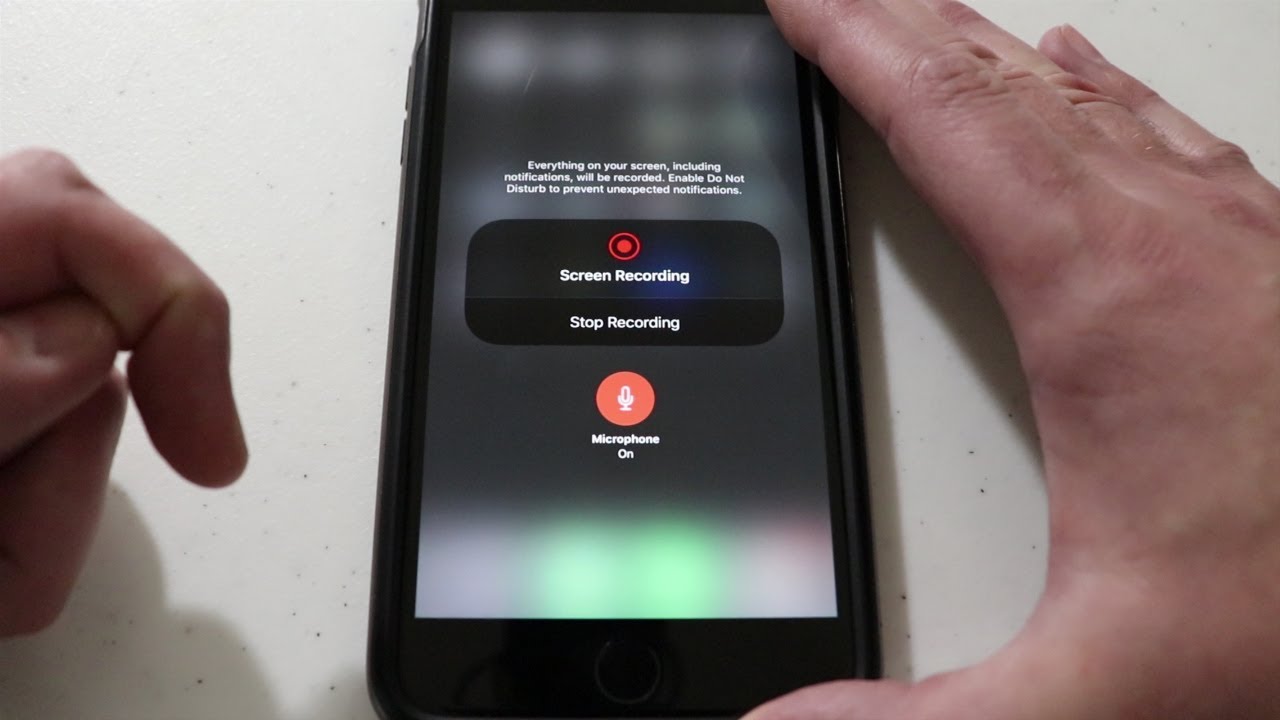Home>Production & Technology>MP3>How To Record MP3 On Mac
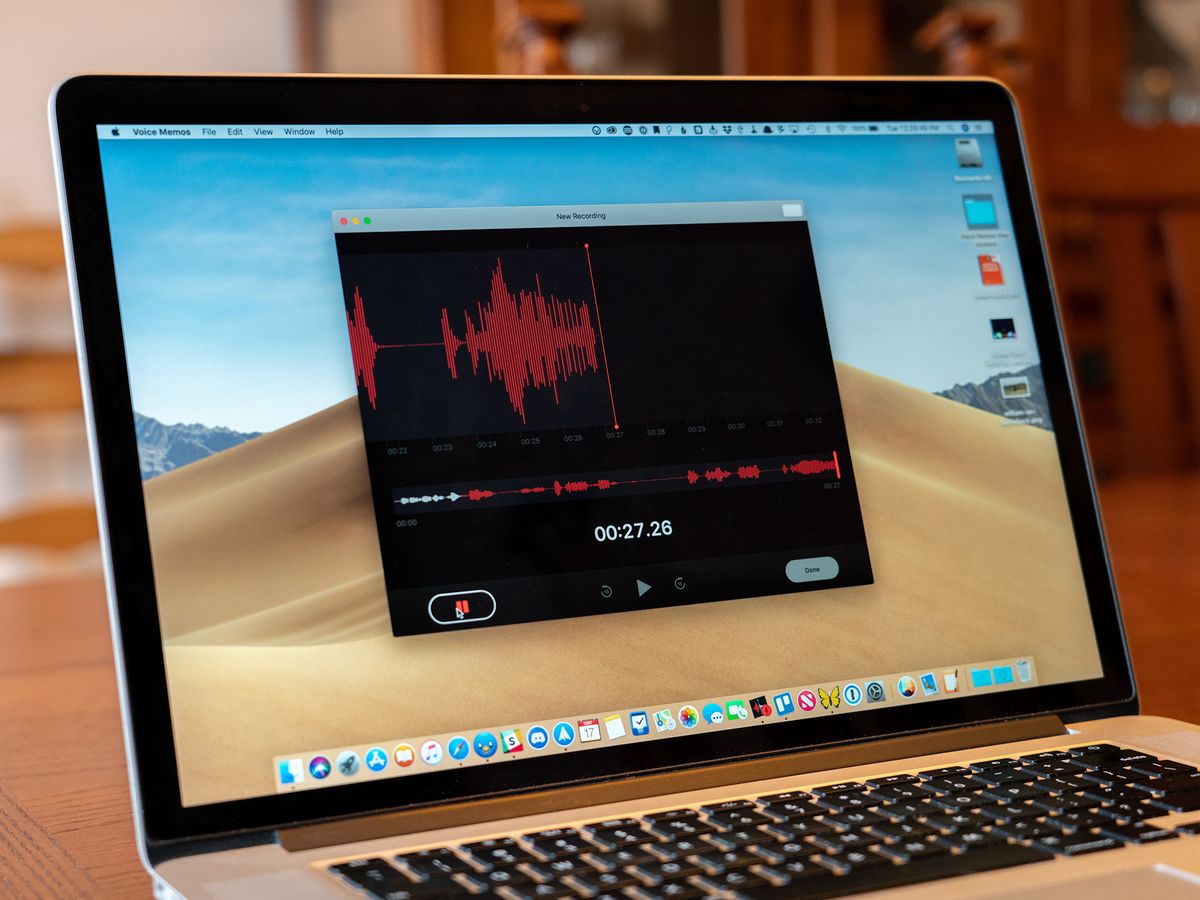
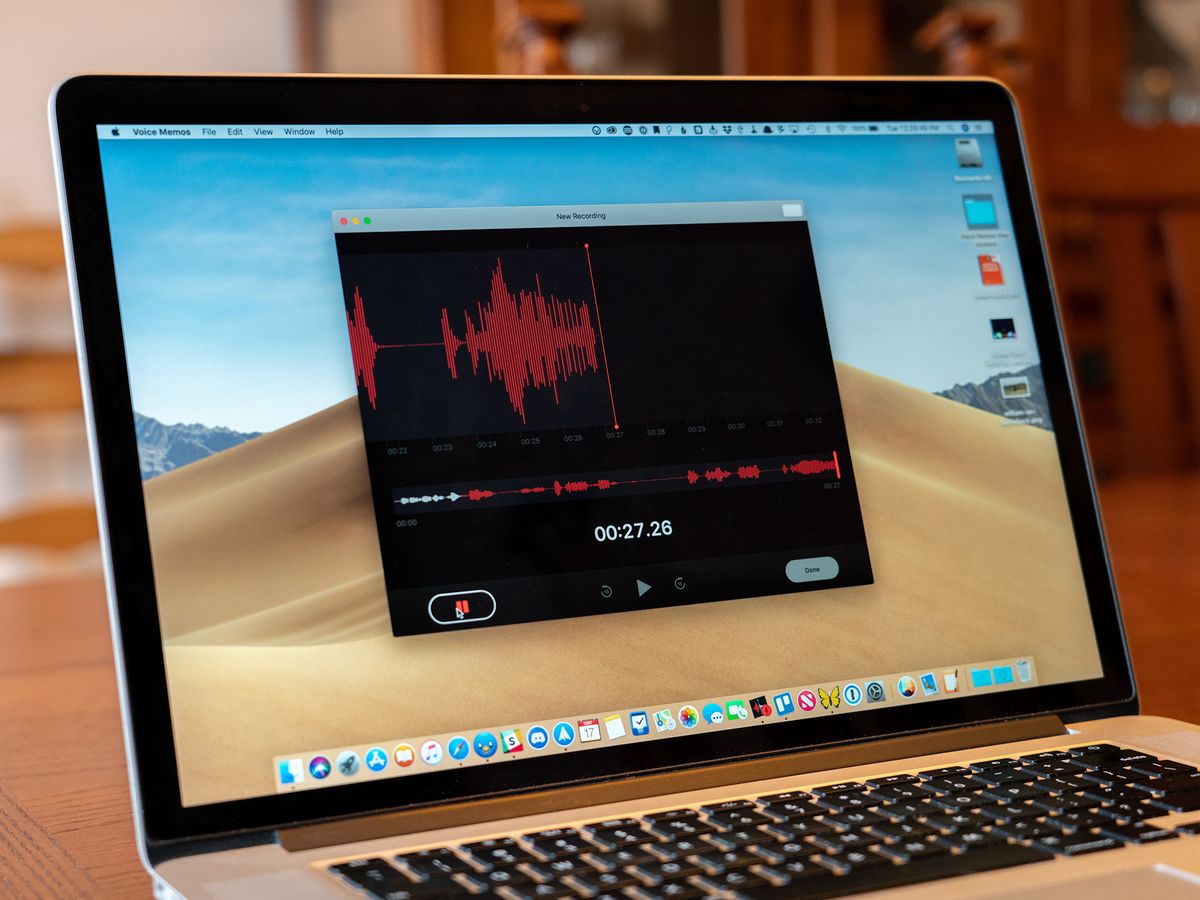
MP3
How To Record MP3 On Mac
Modified: January 22, 2024
Learn how to easily record MP3 files on your Mac using step-by-step instructions and recommended software. Start creating high-quality audio recordings today!
(Many of the links in this article redirect to a specific reviewed product. Your purchase of these products through affiliate links helps to generate commission for AudioLover.com, at no extra cost. Learn more)
Table of Contents
Introduction
Recording MP3 files on your Mac can be a useful skill in various situations. Whether you want to create a podcast, capture streaming audio, or simply record your voice for a personal project, having the ability to record MP3s on your Mac opens up a world of possibilities.
In this article, we will explore different options available for recording MP3 files on your Mac. From using built-in software like QuickTime Player and GarageBand to third-party applications like Audio Hijack and Audacity, you have plenty of options to choose from depending on your specific needs and preferences.
Before we dive into the different methods, it’s important to note that recording MP3 files requires a good quality microphone to ensure clear and professional-sounding audio. Investing in a reliable microphone will significantly improve the overall recording quality and make your recordings more enjoyable to listen to.
Now, let’s take a look at four different options you can use to record MP3 files on your Mac.
Option 1: Using QuickTime Player
QuickTime Player is a multimedia player that comes pre-installed on Mac computers, and it also offers a simple yet effective way to record MP3 files. Here’s how you can use QuickTime Player to record MP3 on your Mac:
- Launch QuickTime Player by navigating to the Applications folder or using the Spotlight search.
- In the menu bar, click on “File” and select “New Audio Recording” from the dropdown menu.
- A small recording window will appear on your screen. Click on the red record button to start recording.
- Speak into your microphone or play the audio you want to capture.
- Click on the stop button (square icon) in the recording window to stop the recording.
- To save the recording as an MP3 file, click on “File” in the menu bar, choose “Save” or “Export As,” and select the MP3 format.
- Choose the desired location to save the MP3 file and give it a name.
- Click “Save” to save the recording as an MP3 file.
With QuickTime Player, you have the flexibility to adjust the recording settings, such as the audio input source, volume levels, and more. Simply click on the arrow next to the record button in the recording window to access these options.
While QuickTime Player offers a simple and convenient way to record MP3 files, it may lack advanced features for editing and enhancing your recordings. For more advanced capabilities, you can explore other options like Audio Hijack, GarageBand, or Audacity.
Option 2: Using Audio Hijack
If you’re looking for a more advanced and versatile option for recording MP3 files on your Mac, Audio Hijack is a powerful software worth considering. Here’s how you can use Audio Hijack to record MP3:
- Download and install Audio Hijack from the official website (https://www.rogueamoeba.com/audiohijack/).
- Launch Audio Hijack on your Mac.
- In the Sessions window, click on the “+” button to create a new session.
- Select “Application” from the left sidebar and choose the specific application or audio source you want to record.
- Drag and drop a “Recordings” block from the blocks library on the right sidebar into the session area.
- In the Recordings block, click on the “Format” dropdown menu and choose “MP3” as the desired output format.
- Customize the recording settings, such as file naming, bitrate, and other options, according to your preferences.
- Click on the “Record” button to start recording your selected application or audio source.
- When you’re done recording, click on the “Stop” button to end the recording session.
- Access the recording by navigating to the “Recordings” tab in the lower pane of the Audio Hijack window and locate the saved MP3 file.
Audio Hijack offers a wide range of features and options for recording and enhancing your audio. You can add multiple blocks to your session to include additional effects, apply EQ settings, remove background noise, and more. This software is particularly useful if you require more control over the recording process or need to capture audio from specific applications.
With Audio Hijack, you can truly customize your MP3 recordings and achieve professional-quality results. However, the software does come with a price tag, so be sure to evaluate your needs and budget before making a purchase.
Option 3: Using GarageBand
If you’re a Mac user, chances are you already have GarageBand installed on your computer. GarageBand is a versatile audio editing and recording software that can also be used to record MP3 files. Here’s how you can use GarageBand to record MP3:
- Open GarageBand on your Mac.
- Create a new project by selecting “New Project” or choose an existing project if you prefer.
- In the main interface, click on the “+” button below the tracks to add a new track.
- In the track selection window, choose “Audio” and click “Create”.
- A new audio track will appear. Ensure that the input source is set to your desired microphone or audio input.
- Click on the red record button in the track header to start recording.
- Speak into your microphone or play the audio you want to capture.
- Click the stop button (square icon) to stop the recording.
- To export the recording as an MP3 file, go to the “Share” menu and select “Export Song to Disk”.
- In the export dialog, choose the MP3 format and specify the desired location to save the file. Customize any other export settings if necessary.
- Click “Export” to save the recording as an MP3 file.
GarageBand offers additional features like editing, applying effects, and mixing tracks to further enhance your recordings. It provides a user-friendly interface with intuitive controls, making it suitable for both beginners and more experienced users.
By using GarageBand, you can not only record MP3 files but also have the flexibility to create multitrack compositions and add various instruments and effects to your recordings. It’s a powerful tool for musicians, podcasters, and audio enthusiasts alike.
Option 4: Using Soundflower and Audacity
If you’re looking for a free and versatile option to record MP3 files on your Mac, you can use a combination of Soundflower and Audacity. Soundflower is a virtual audio device that allows you to route audio between applications, while Audacity is an open-source audio editing software. Here’s how you can use Soundflower and Audacity to record MP3:
- Download and install Soundflower from the official website (https://github.com/mattingalls/Soundflower).
- Download and install Audacity from the official website (https://www.audacityteam.org/).
- Once both applications are installed, open the Soundflowerbed application.
- In the Soundflowerbed menu bar icon, select your desired audio source (e.g., Built-in Microphone) for the input and Soundflower (2ch) for the output.
- Open Audacity and go to the Preferences by clicking on the “Audacity” menu and selecting “Preferences”.
- In the Preferences window, under the “Devices” tab, set the “Recording Device” to Soundflower (2ch).
- Create a new audio track in Audacity by clicking on the “Tracks” menu and selecting “Add New” and then “Audio Track”.
- In the audio track, click on the red record button to start recording.
- Speak into your microphone or play the audio you want to capture.
- Click the stop button (square icon) to stop the recording.
- Export the recording as an MP3 file by going to the “File” menu and selecting “Export” and then “Export as MP3”. Specify the desired location to save the file and customize any other export settings if necessary.
- Click “Save” to save the recording as an MP3 file.
Using Soundflower and Audacity together allows you to capture audio from any application or source on your Mac. You can record system audio, online streaming, or any other sound that is being played through your computer.
However, it’s worth noting that Soundflower and Audacity require some initial configuration and setup. Additionally, Soundflower is not actively maintained, so you may want to explore alternative solutions if you encounter any compatibility issues.
Overall, Soundflower and Audacity offer a free and effective way to record MP3 files on your Mac with flexibility and control over your audio sources.
Conclusion
Recording MP3 files on your Mac is a valuable skill that can open up a world of possibilities. Whether you need to capture important audio, create podcasts, or simply record your own voice, having the right tools and knowledge is essential.
In this article, we discussed four different options for recording MP3 files on your Mac. QuickTime Player, a built-in application, offers a simple and straightforward method for recording audio. Audio Hijack provides advanced features and customization options for those seeking more control over their recordings. GarageBand, another built-in software, is a versatile tool that allows for recording and editing tracks with additional features and effects. Soundflower and Audacity offer a free solution for capturing audio from various sources and editing it to your liking.
Remember, when recording MP3 files, it’s crucial to have a good quality microphone and consider your specific needs and preferences. Additionally, be mindful of the legal and copyright aspects when recording audio, especially for commercial purposes.
Now that you’re equipped with knowledge about these different options, you can choose the one that best fits your requirements. Whether you’re a beginner or an experienced user, there’s a method that will suit your needs and help you achieve the desired results.
So, go ahead and start recording MP3 files on your Mac. Let your creativity flow and explore the endless possibilities of audio recording!