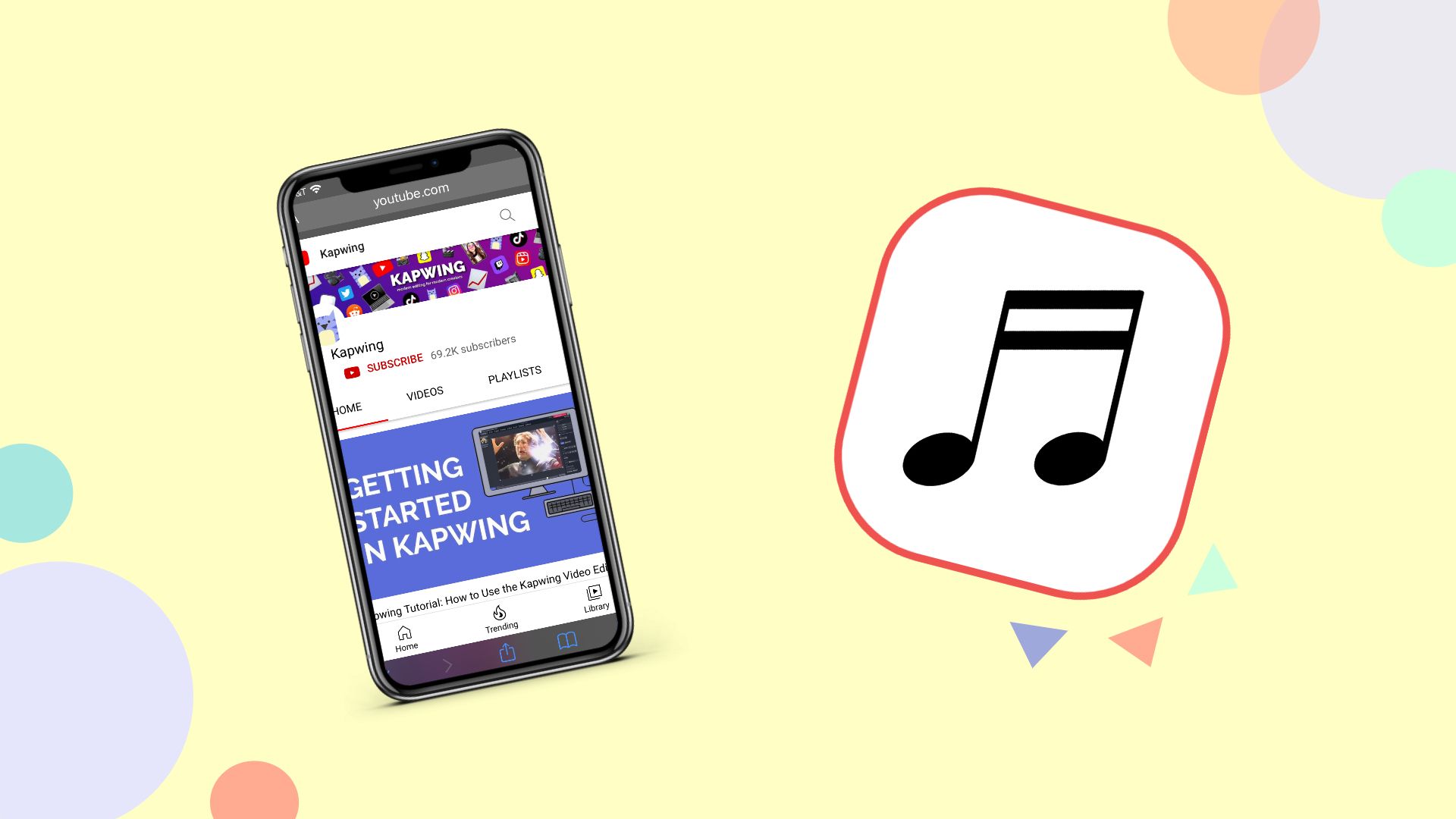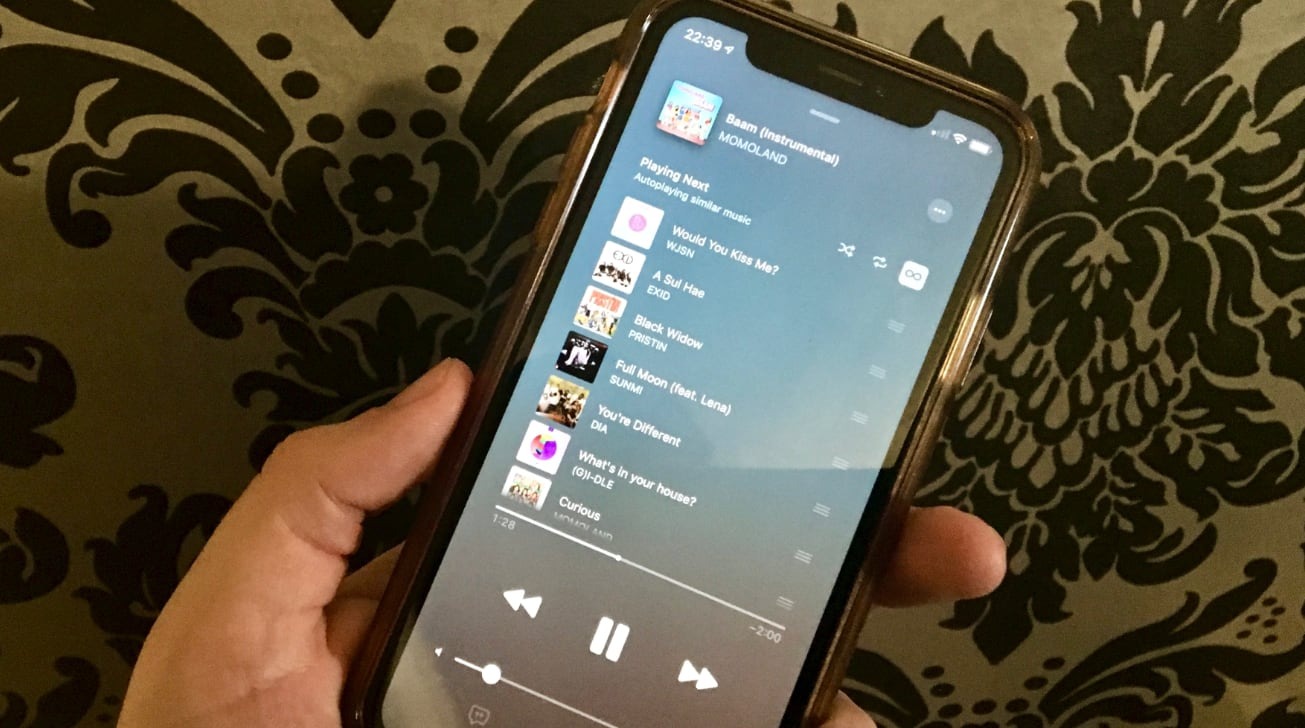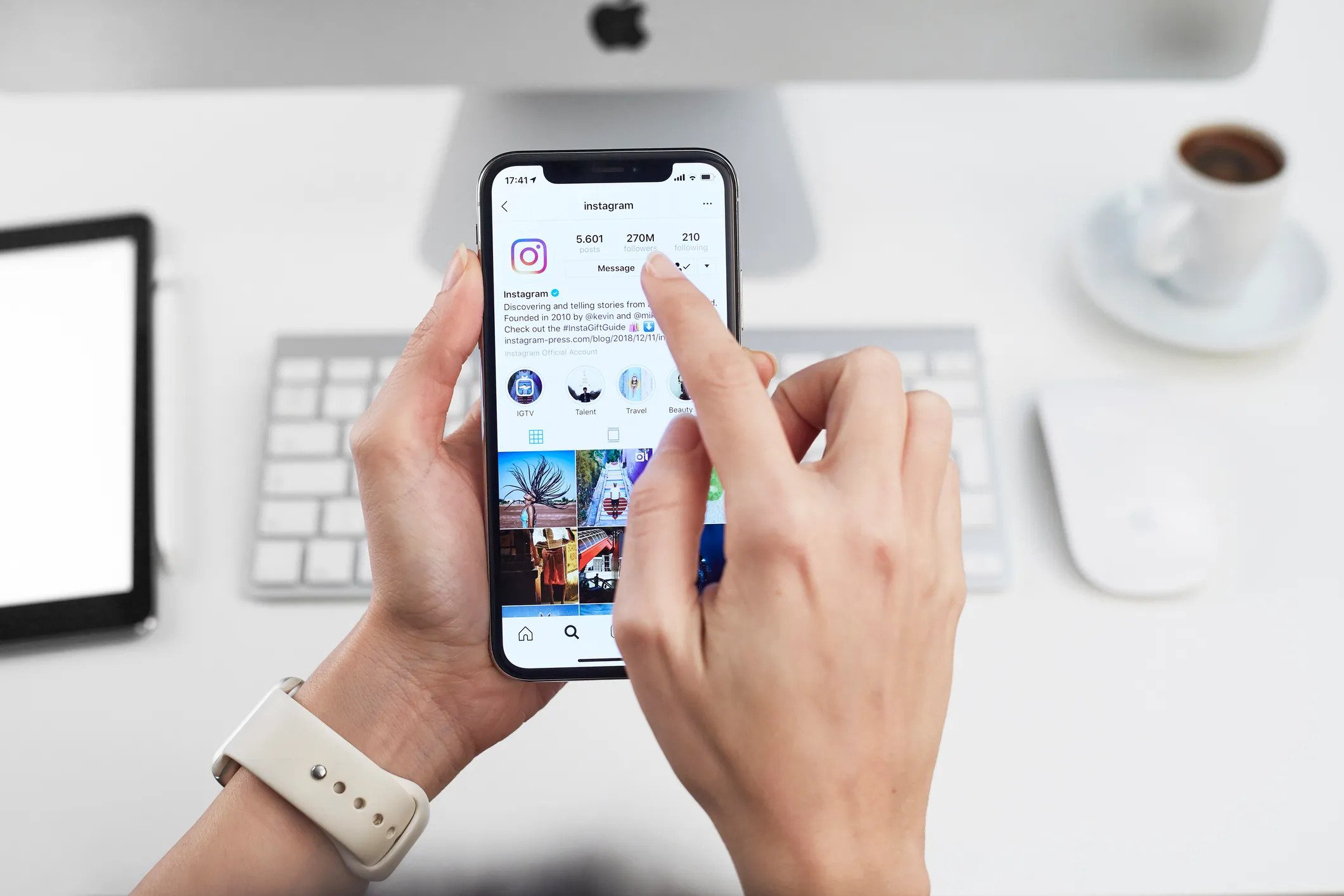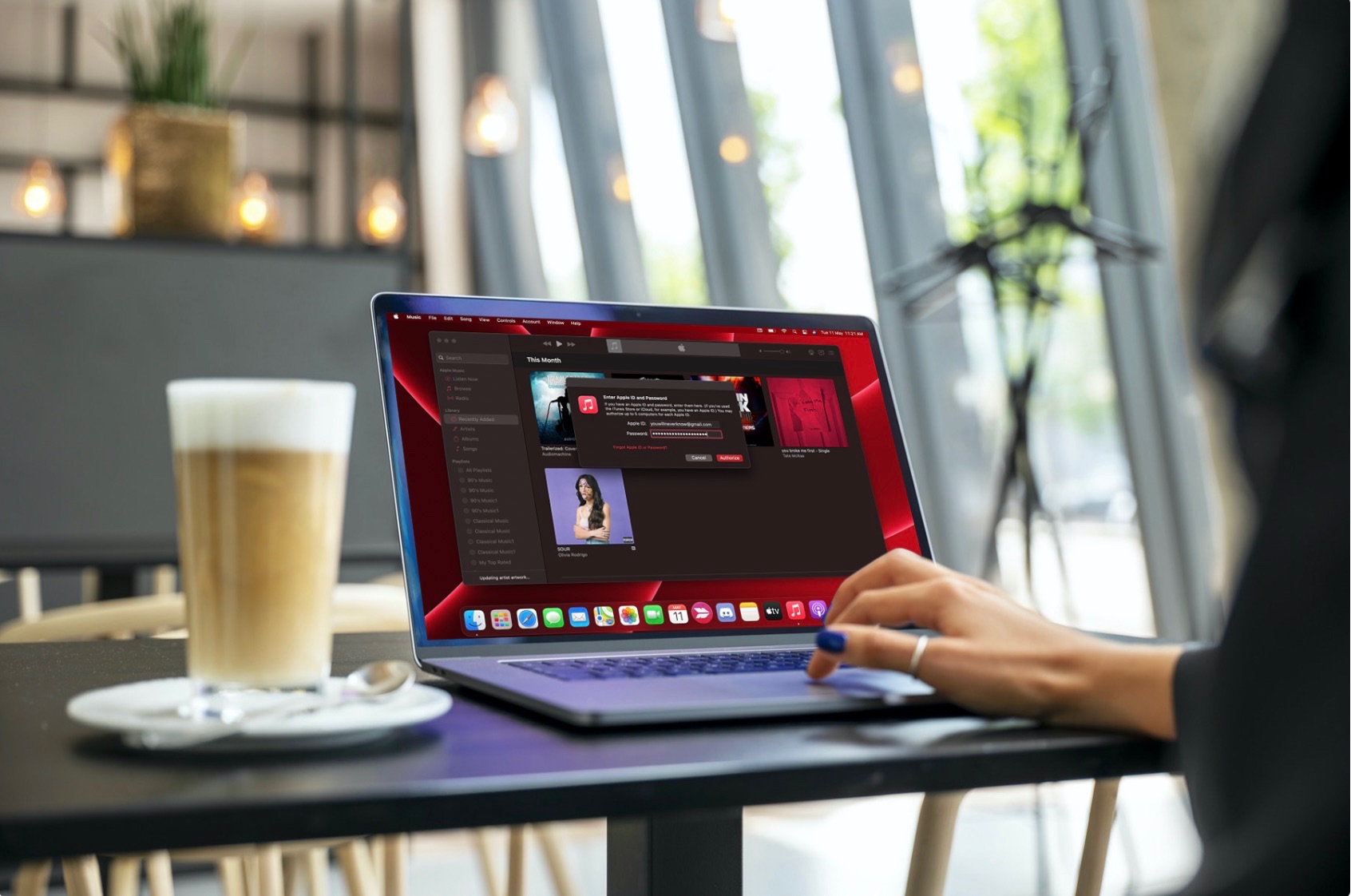Home>Production & Technology>MP3>How To Add MP3 Files To Itunes


MP3
How To Add MP3 Files To Itunes
Modified: February 18, 2024
Learn how to easily add MP3 files to iTunes and enjoy your favorite music on any device. Follow our step-by-step guide and start organizing your MP3 library today.
(Many of the links in this article redirect to a specific reviewed product. Your purchase of these products through affiliate links helps to generate commission for AudioLover.com, at no extra cost. Learn more)
Table of Contents
- Introduction
- Step 1: Open iTunes
- Step 2: Go to the File menu
- Step 3: Select “Add File to Library”
- Step 4: Locate the MP3 files on your computer
- Step 5: Select the MP3 files you want to add
- Step 6: Click “Open” to add the selected MP3 files to iTunes
- Step 7: Wait for iTunes to finish importing the MP3 files
- Step 8: Check your iTunes library for the added MP3 files
- Conclusion
Introduction
Welcome to this step-by-step guide on how to add MP3 files to iTunes. Whether you’ve just purchased some new music or you want to import your own collection, iTunes makes it easy to organize and enjoy your favorite MP3 files. With a few simple steps, you’ll have all your songs neatly organized in your iTunes library, ready to be played on your computer, iPhone, or other Apple devices.
iTunes is a versatile media player and library management application developed by Apple. It allows you to store and organize your music, videos, podcasts, and other multimedia content in one central location. Adding MP3 files to iTunes ensures that you can access and play them across all your devices seamlessly.
Whether you’re a music enthusiast, a podcast lover, or just looking to declutter your desktop by organizing your MP3 files, this guide will walk you through the process. So, grab your headphones, fire up your computer, and let’s get started on adding your MP3 files to iTunes!
Step 1: Open iTunes
The first step to adding MP3 files to iTunes is to open the application. If you haven’t already installed iTunes on your computer, you can download it from the official Apple website and follow the installation instructions. Once you have iTunes up and running, you’re ready to begin.
To open iTunes, simply locate the application on your desktop or in your list of installed programs. If you’re using a Mac, you can find iTunes in your Applications folder. Click on the iTunes icon to launch the application.
After clicking on the iTunes icon, you’ll see the familiar iTunes interface appear on your screen. The main window will display your music library and various options for managing your media collection.
If you’re using a Windows computer, you may choose to add iTunes to your startup programs to have it automatically open when you turn on your computer. This way, iTunes will always be ready for you to access your MP3 files without having to search for the application.
Once you have successfully opened iTunes, you’re one step closer to adding your MP3 files and enjoying your favorite music and multimedia content. Let’s move on to the next step and learn how to add your MP3 files to iTunes.
Step 2: Go to the File menu
Now that you have iTunes open, the next step is to navigate to the File menu. The File menu contains various options for managing and organizing your media files within iTunes. Here’s how to find it:
- Look at the top left corner of the iTunes window. You’ll see the familiar menu bar with options like File, Edit, View, etc.
- Click on the “File” menu to expand it and view the available options.
- Once you click on the File menu, a drop-down list will appear displaying a range of functions and settings you can access.
The File menu is an essential part of iTunes as it allows you to perform various tasks such as adding files, creating playlists, and managing your library. In the next step, we’ll explore one of the options available in the File menu that is specifically related to adding MP3 files to iTunes.
Step 3: Select “Add File to Library”
Once you have opened the File menu in iTunes, the next step is to locate and select the “Add File to Library” option. This feature allows you to add individual MP3 files or select multiple files in one go. Follow the steps below to access this option:
- Click on the “File” menu at the top left corner of the iTunes window.
- A drop-down list will appear showing various options.
- Scroll down to find and click on the “Add File to Library” option.
Clicking on the “Add File to Library” option will open a file selection window. This window allows you to navigate through your computer’s folders and directories to locate the MP3 files you wish to add to iTunes. This flexible feature enables you to add MP3 files from different locations on your computer, such as your Downloads folder, Music folder, or any other folder where you store your music.
By choosing “Add File to Library,” iTunes provides a convenient way to incorporate new MP3 files into your existing library without the need to import entire folders or directories. This level of control allows you to organize your music collection precisely the way you want it within iTunes.
Now that you know how to select the “Add File to Library” option, it’s time to proceed to the next step and locate the MP3 files on your computer.
Step 4: Locate the MP3 files on your computer
After selecting the “Add File to Library” option in iTunes, a file selection window will appear. This window allows you to navigate and locate the MP3 files you want to add to iTunes. Here’s how to locate your MP3 files:
- Browse through your computer’s folders by clicking on the directories listed on the left-hand side of the file selection window.
- If you know the specific location of your MP3 files, you can navigate directly to that folder.
- Alternatively, if you’re unsure of the exact location, you can use the search bar at the top-right of the window and enter the file name or any relevant keywords to help locate your MP3 files.
Keep in mind that MP3 files can be stored in various locations on your computer, such as your Downloads folder, Music folder, or even external drives. Take the time to explore different directories to locate the MP3 files you want to add to iTunes.
Additionally, you can use the file selection window’s view options, such as switch to grid view or list view, to better visualize your MP3 files and make navigation easier. These view options can be found in the top right corner of the file selection window.
Once you have located the MP3 files you wish to add, you can proceed to the next step and select them for importing into iTunes. Remember that you can select multiple files by holding down the Ctrl (Windows) or Command (Mac) key while clicking on the files. This allows you to add multiple MP3 files to iTunes in one go, saving you time and effort.
Now that we’ve covered how to locate your MP3 files, let’s move on to the next step and learn how to select the MP3 files for importing into iTunes.
Step 5: Select the MP3 files you want to add
Now that you have located the MP3 files you want to add to iTunes, it’s time to select them for import. Follow these simple steps:
- In the file selection window, navigate to the folder where your MP3 files are located.
- Click on the first MP3 file you want to add to iTunes.
- If you want to select multiple MP3 files, hold down the Ctrl (Windows) or Command (Mac) key while clicking on each additional file.
- As you select the MP3 files, you’ll notice that they are highlighted or highlighted with a blue border.
By selecting multiple MP3 files, you can add them all at once, saving you time and effort rather than adding them one by one.
It’s important to note that iTunes supports various audio file formats, including MP3. So, if you have other audio files in different formats, such as WAV, AAC, or FLAC, you can also select them alongside your MP3 files for importing into iTunes.
After you have selected the MP3 files you want to add to iTunes, you’re ready to proceed to the next step and import them into your iTunes library. This is where the real magic happens, as iTunes will start processing and organizing your selected MP3 files, ensuring they are ready to be enjoyed in your music library.
Let’s move on to the next step and learn how to import the selected MP3 files into iTunes.
Step 6: Click “Open” to add the selected MP3 files to iTunes
After selecting the MP3 files you want to add to iTunes, it’s time to import them into your iTunes library. To do this, follow these simple steps:
- In the file selection window, once you have selected all the desired MP3 files, look for the “Open” button in the bottom right corner of the window.
- Click on the “Open” button to initiate the import process.
By clicking “Open,” iTunes will begin importing the selected MP3 files into your library. Depending on the size and number of the files, the import process may take a few seconds or a few minutes.
During the import process, you may see a progress bar indicating the status of the import. This allows you to track the progress and know how much longer it will take for iTunes to complete the import of your selected MP3 files.
Once the import is complete, you will receive a notification from iTunes confirming that the files have been successfully added to your library. At this point, you can rest assured that your MP3 files are now accessible in iTunes and can be played on your computer or synced with your Apple devices.
It’s important to note that iTunes also gives you the option to keep your MP3 files organized within its library. By default, iTunes will arrange your imported files based on the metadata embedded in your MP3 files, such as artist name, album title, and track number. This organization makes it easier to locate and play your music within iTunes.
With the click of the “Open” button, you have successfully added the selected MP3 files to iTunes. Now, in the next step, we will wait for iTunes to finish importing the files and check our library to ensure everything is in order.
Step 7: Wait for iTunes to finish importing the MP3 files
After clicking “Open” to add the selected MP3 files to iTunes, you will need to wait for the import process to complete. The duration of the import process depends on the number and size of the MP3 files you have selected. Here’s what you can do while waiting for iTunes to finish importing:
- Grab a cup of coffee or tea and take a short break.
- Catch up on emails or other tasks on your computer.
- Listen to some of your favorite music in your existing iTunes library.
- Browse the web or read an article.
During the import process, it’s essential to let iTunes finish its job without interrupting the operation. This ensures that all the imported MP3 files are correctly processed, organized, and added to your iTunes library.
If you have a large collection of MP3 files or files with large file sizes, the import process may take some time. However, rest assured that once the import is complete, you will have easy access to your entire music library within iTunes.
While iTunes is busy importing your MP3 files, you can keep an eye on the progress bar or the status indicator to see how much of the import process is completed. This will give you an idea of how long you may need to wait before being able to enjoy your newly added music in iTunes.
Once iTunes has finished importing the MP3 files, you’ll be ready to move on to the final step, where we will check your iTunes library to ensure that the imported files are accurately added and organized.
Now, let’s patiently wait while iTunes completes the import process, knowing that soon we’ll have our new MP3 files ready to be enjoyed.
Step 8: Check your iTunes library for the added MP3 files
After patiently waiting for iTunes to finish importing the MP3 files, it’s time to check your iTunes library to ensure that the files have been successfully added. Follow these steps to verify the presence of the newly imported MP3 files:
- Click on the “Music” tab at the top left corner of the iTunes window. This will take you to your music library.
- Look for the “Songs” category on the left-hand side panel of the iTunes window and click on it to display all the songs in your library.
- Scroll through the list of songs and look for the artists, albums, or titles of the newly added MP3 files.
- If you have a large music library, you can use the search bar at the top right corner of the iTunes window to search for specific artists, album names, or song titles to quickly locate your newly added MP3 files.
Once you have found the newly added MP3 files in your iTunes library, you can further organize them into playlists, create custom folders, or assign specific genres to make them easier to locate in the future. iTunes offers various features and options to help you manage and customize your music library according to your preferences.
Additionally, you can also sync your iTunes library with your Apple devices, such as iPhone, iPad, or iPod, to enjoy your MP3 files on the go. Simply connect your device to your computer, select the device in iTunes, and choose the specific MP3 files or playlists you want to sync.
By checking your iTunes library for the added MP3 files, you can ensure that the import process was successful, and all your desired songs are ready to be played and enjoyed within iTunes. Take a moment to explore your library, discover the newly added songs, and start creating the perfect soundtrack for your day.
Congratulations! You have completed all the steps to add MP3 files to iTunes. Now, sit back, relax, and enjoy your music collection right at your fingertips.
Conclusion
Adding MP3 files to iTunes is a simple and straightforward process that allows you to organize and enjoy your favorite music with ease. By following the steps outlined in this guide, you can seamlessly import your MP3 files into iTunes, ensuring they are readily accessible across all your Apple devices.
iTunes provides a centralized hub for managing your music library, podcasts, videos, and other multimedia content. With its user-friendly interface and versatile features, iTunes offers a convenient way to keep your music collection organized and easily accessible at any time.
From opening iTunes to navigating the file menu, selecting the MP3 files, and finally importing them into your library, each step guides you through the process, making it simple even for beginners. By utilizing the search bar, you can effortlessly locate specific artists, albums, or song titles within your iTunes library, ensuring you find your newly added MP3 files quickly and efficiently.
Once the MP3 files are imported into iTunes, you have the flexibility to create playlists, organize your library by genres, and even sync your iTunes library with your Apple devices. This enables you to enjoy your favorite music on the go, whether you’re commuting, working out, or simply relaxing at home.
So, take advantage of iTunes’ powerful features, explore the vast collection of music available, and enhance your music listening experience. With the ability to add MP3 files to iTunes, you can curate a personalized music library that perfectly suits your tastes and preferences.
Now that you have mastered the art of adding MP3 files to iTunes, it’s time to dive in and start building your ultimate music collection. Embrace the convenience and organization that iTunes brings and embark on a musical journey like no other.