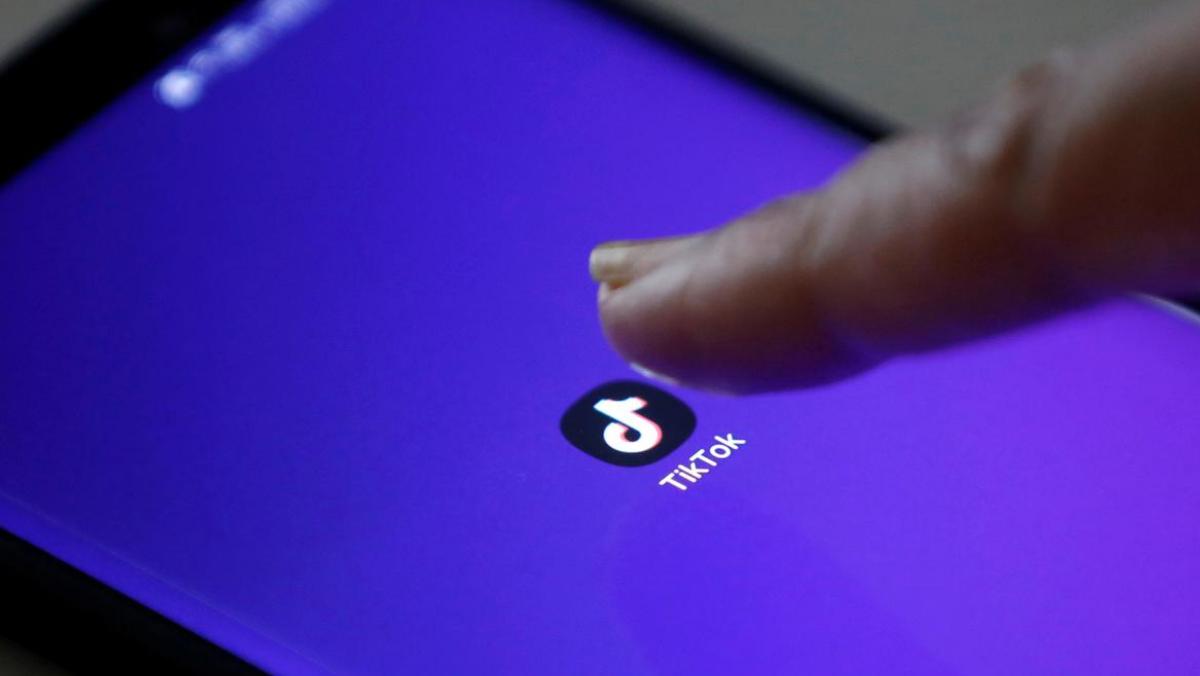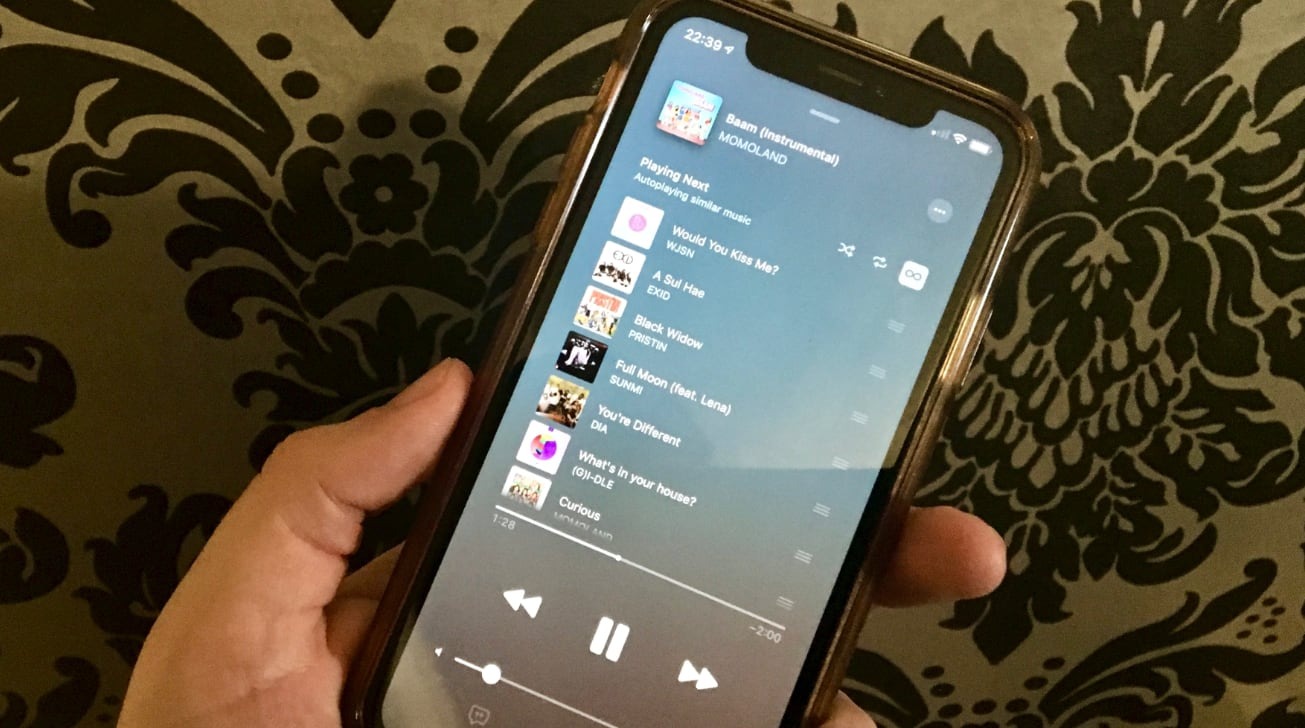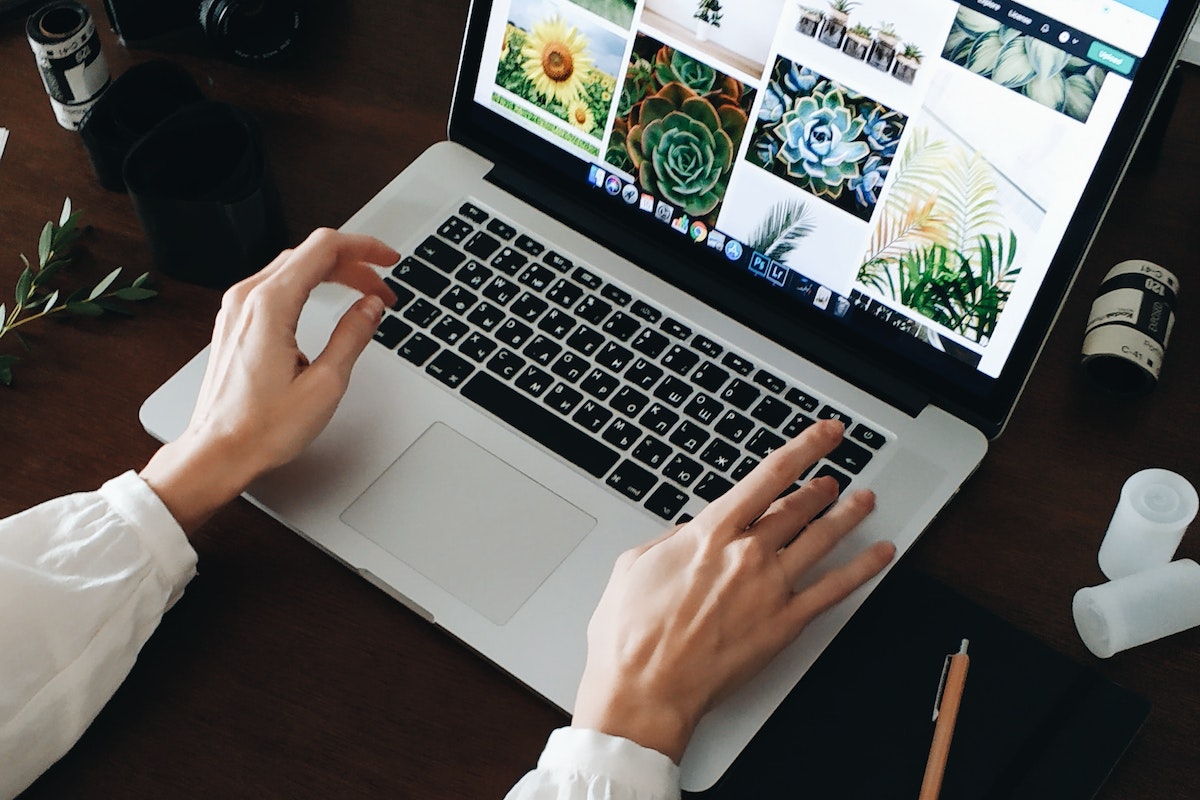Home>Production & Technology>MP3>How To Add MP3 To Garageband


MP3
How To Add MP3 To Garageband
Modified: January 22, 2024
Learn how to easily add MP3 files to Garageband and enhance your music production. Follow our step-by-step guide for a seamless MP3 integration into Garageband.
(Many of the links in this article redirect to a specific reviewed product. Your purchase of these products through affiliate links helps to generate commission for AudioLover.com, at no extra cost. Learn more)
Table of Contents
Introduction
Welcome to the world of Garageband, the popular digital audio workstation developed by Apple. Whether you’re a musician, podcaster, or simply someone who loves playing around with music, Garageband is a powerful tool that allows you to create and edit audio files with ease.
In this article, we will explore how to add MP3 files to Garageband, so you can incorporate your favorite songs, sound effects, or recorded audio into your projects. Whether you want to create a catchy tune, mix multiple tracks, or enhance your podcast with background music, Garageband has got you covered.
Adding MP3 files to Garageband opens up a world of possibilities and allows you to unleash your creative prowess. Whether you’re a beginner or an experienced musician, this step-by-step guide will walk you through the process, making it easy for you to harness the full potential of Garageband.
Before we dive into the technical aspects, it’s important to ensure that you have your MP3 files ready. You can either use your own recordings or download royalty-free MP3 files from various online sources. Having your desired MP3 files readily available will save you time and make the tutorial seamless.
Now that you’re all set, let’s get started on adding MP3 files to Garageband and unlock the full potential of your musical endeavors!
Step 1: Prepare the MP3 file
Before we can add an MP3 file to Garageband, we need to make sure it is properly prepared. Here are the steps to ensure your MP3 file is ready:
- Select the right MP3: Choose the MP3 file that you want to use in your project. This could be a song you recorded or a sound effect you downloaded. Make sure the file is saved in a location that you can easily access.
- Check for quality: It’s important to ensure that the MP3 file is of good quality. Listen to it to make sure there are no distortions, background noise, or other issues that may impact the overall sound of your project.
- Trim or edit (optional): If you want to use only a certain section of the MP3 file, you can trim it using an audio editing software. This step is optional but can be helpful if you want to include a specific part of a song or remove unwanted sections.
- Rename the file: Give your MP3 file a name that is easy to identify. This will make it easier to locate when adding it to Garageband.
By following these steps, you can ensure that your MP3 file is ready to be added to Garageband. Taking the time to properly prepare your file will help you seamlessly integrate it into your project and achieve the desired results.
Step 2: Open Garageband
Now that you have your MP3 file prepared, it’s time to open Garageband. Here’s how:
- Launch Garageband: Locate the Garageband application on your Mac. You can usually find it in the Applications folder or by using the Spotlight search feature.
- Choose a template: Upon launching Garageband, you will be prompted to select a project template. Garageband offers a variety of options for different types of projects, such as music creation, podcasting, and more. Choose the template that best suits your needs or simply select “Empty Project” for a blank slate.
- Save your project: After selecting a template, you will be prompted to name and save your project. Choose a memorable name and select a location on your computer where you want to save the project file. This will allow you to easily access and work on your project in the future.
- Explore the Garageband interface: Once your project is saved, you will be taken to the Garageband interface. Take a moment to familiarize yourself with the various elements, such as the tracks, built-in instruments, and effects. Understanding the interface will help you navigate and make the most of Garageband as you add your MP3 file.
By following these steps, you can successfully open Garageband and be ready to start working on your project. Whether you’re a beginner or an experienced user, Garageband’s user-friendly interface provides a seamless experience for creating and editing your audio files.
Step 3: Create a new project
With Garageband open and familiarized with the interface, it’s time to create a new project. Follow these steps:
- Click on “File”: In the top menu of Garageband, click on “File” to access the drop-down menu.
- Select “New”: From the “File” drop-down menu, select “New” to create a new project.
- Choose project type: Garageband offers several project types such as “Software Instrument”, “Audio Recorder“, and “Drummer. Select the project type that best suits your needs. For simplicity, we will focus on the “Audio Recorder” project type for adding an MP3 file.
- Set project settings: In the project settings window, you can configure various options such as audio format, sample rate, and bit depth. Garageband usually sets these parameters to default values that work well in most cases, so you can keep the settings as they are or make adjustments based on your preferences.
- Choose a location: Select the folder on your computer where you want to save the project file. Choose a location that is easily accessible and organized for future use.
- Name your project: Give your project a meaningful name that reflects the content or purpose. This will make it easier to identify and locate in the future.
- Click “Create”: Once you’ve set the project settings and named your project, click on the “Create” button to create the new project in Garageband.
By following these steps, you can create a new project in Garageband, setting the stage for adding your MP3 file. Garageband offers a variety of project types to suit different needs, so choose the one that aligns with your creative vision.
Step 4: Import the MP3 file
Now that you have created a new project in Garageband, it’s time to import your prepared MP3 file. Here’s how:
- Select the track: In the Garageband interface, locate the Tracks area, typically located on the left side of the screen. Click on the “+” button at the bottom-left corner of the Tracks area to add a new track.
- Choose “Audio” track: A menu will appear with various track options. Select “Audio” to create an audio track for your MP3 file.
- Import the MP3 file: With the audio track added, navigate to the Media Browser area, typically located on the right side of the screen. Click on the “Files” tab in the Media Browser to access your computer’s files.
- Browse for the MP3 file: In the Files tab, locate and select the folder where your MP3 file is stored. Once you’ve found the MP3 file, click and drag it from the Files tab into the Tracks area, specifically onto the newly created audio track.
- Drop the MP3 file: Release the mouse button to drop the MP3 file onto the audio track in the Tracks area. Garageband will automatically import the MP3 file and place it on the track.
Congratulations! You have successfully imported your MP3 file into Garageband. The MP3 file will now appear as a waveform on the audio track in the Tracks area. This allows you to view and manipulate the audio file as needed.
By following these steps, you can easily add your prepared MP3 file into your Garageband project. This sets the stage for further editing and creativity as you shape your audio project to your liking.
Step 5: Edit the MP3 file
With your MP3 file imported into Garageband, you now have the freedom to edit and enhance it to suit your project’s needs. Here’s how to edit the MP3 file:
- Select the MP3 file: In the Tracks area, click on the MP3 file’s waveform to select it. You will notice that the waveform is highlighted or surrounded by a bounding box.
- Trim the MP3 file: If you want to remove any unwanted parts of the MP3 file, position the playhead (the vertical white line) at the desired starting point of the trim. Then, click on the scissor icon in the toolbar and select “Split Regions at Playhead”. Repeat this process for the ending point of the trim. Finally, select the unwanted section and press the delete key to remove it.
- Adjust volume: To change the volume of the MP3 file, click on the Volume icon in the track header and adjust the slider. This allows you to increase or decrease the volume level of the MP3 file as needed.
- Apply audio effects: Garageband offers a range of built-in audio effects that you can apply to the MP3 file. To access these effects, click on the Smart Controls button in the control bar, located at the top of the Garageband interface. From there, you can experiment with different effects such as EQ, reverb, and compression to enhance the sound of your MP3 file.
- Add fades: Fades can create smooth transitions in your audio project. To add a fade-in or fade-out effect to the MP3 file, click on the Fade icon in the track header and select either “Fade In” or “Fade Out”. Adjust the duration of the fade by dragging the fade handle on the waveform.
By following these steps, you can easily edit your MP3 file within Garageband. Trimming, adjusting volume, applying effects, and adding fades are just some of the ways you can customize the MP3 file to fit your project’s vision and enhance its overall sound quality.
Take the time to experiment and explore the various editing options available in Garageband. This will allow you to unleash your creativity and transform your MP3 file into something truly unique and captivating!
Step 6: Export the final project
After you have finished editing and fine-tuning your project in Garageband, it’s time to export it as a finalized audio file. Follow these steps to export your final project:
- Review your project: Before exporting, make sure to give your project a final listen and check for any last-minute adjustments or refinements you would like to make.
- Click on “Share”: In the top menu of Garageband, click on “Share” to access the export options.
- Select “Export Song to Disk”: From the “Share” drop-down menu, choose “Export Song to Disk”. This will bring up the export settings window.
- Choose export settings: In the export settings window, you can configure various options such as file format, quality, and location. Select the desired audio format, such as MP3 or WAV, and set the desired quality level. Choose the location on your computer where you want to save the exported file.
- Click “Export”: Once you have configured the export settings, click on the “Export” button to start the exporting process.
- Wait for the export to finish: Garageband will process and export your project into the specified audio format. The duration of the export process can vary depending on the length and complexity of your project.
- Verify the exported file: Once the export is complete, navigate to the location where you saved the exported file and play it to ensure it sounds as expected.
Congratulations! You have successfully exported the final version of your Garageband project. The exported audio file is now ready to share, distribute, or use in other audio editing software or platforms.
Remember to keep a backup of your Garageband project file in case you need to make further edits or changes in the future. This will allow you to revisit and modify your project without losing any of your previous work.
By following these steps, you can confidently export your final Garageband project and share your creativity with the world!
Conclusion
Adding MP3 files to Garageband opens up a world of possibilities for musicians, podcasters, and audio enthusiasts. With the step-by-step guide provided in this article, you now have the knowledge and tools to seamlessly incorporate your favorite songs, sound effects, or recorded audio into your Garageband projects.
Throughout the process, we covered everything from preparing your MP3 file to exporting the final project. By following these steps, you can effectively navigate Garageband’s user-friendly interface and unleash your creative potential.
Remember to choose the right MP3 file, ensure its quality, and make any necessary edits or enhancements to achieve the desired sound. Garageband provides a range of options for editing, including trimming, adjusting volume, applying effects, and adding fades, allowing you to shape your MP3 file exactly as you envision.
Once you are satisfied with your project, exporting it as a finalized audio file is a straightforward process. By selecting the appropriate export settings and destination, you can successfully share your creation with others or use it in other audio editing software or platforms.
With Garageband and the knowledge gained from this article, you have the power to bring your musical ideas to life and create professional-quality audio projects. So, go ahead, experiment, and let your creativity flow!
Remember to practice and explore Garageband’s many features to enhance your skills as you continue to work with MP3 files and create amazing audio compositions. Whether you’re a novice or an experienced user, Garageband empowers you to achieve your audio dreams.
So, grab your MP3 files, fire up Garageband, and let your imagination soar!