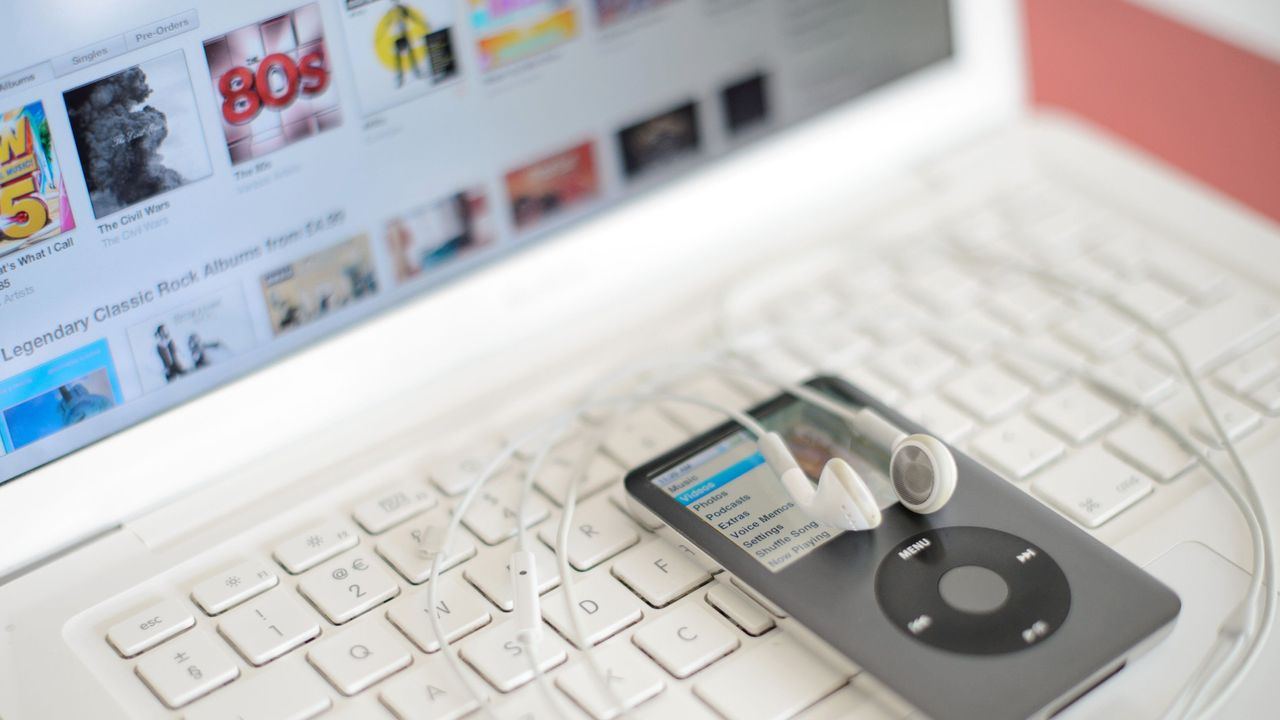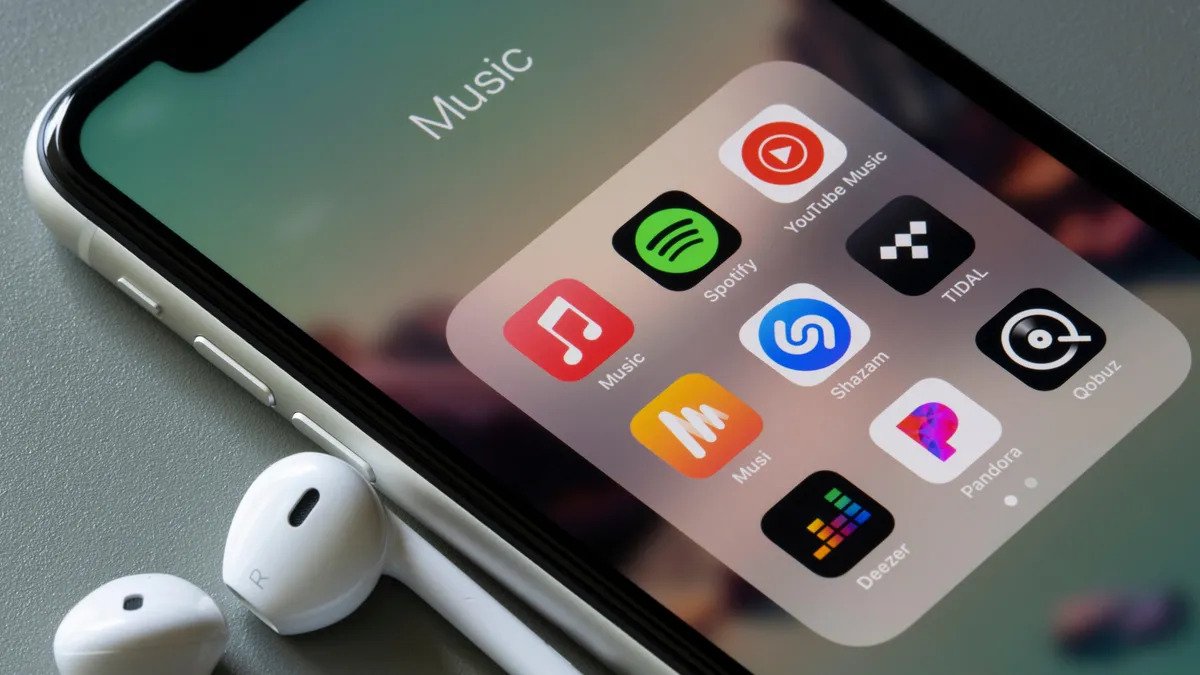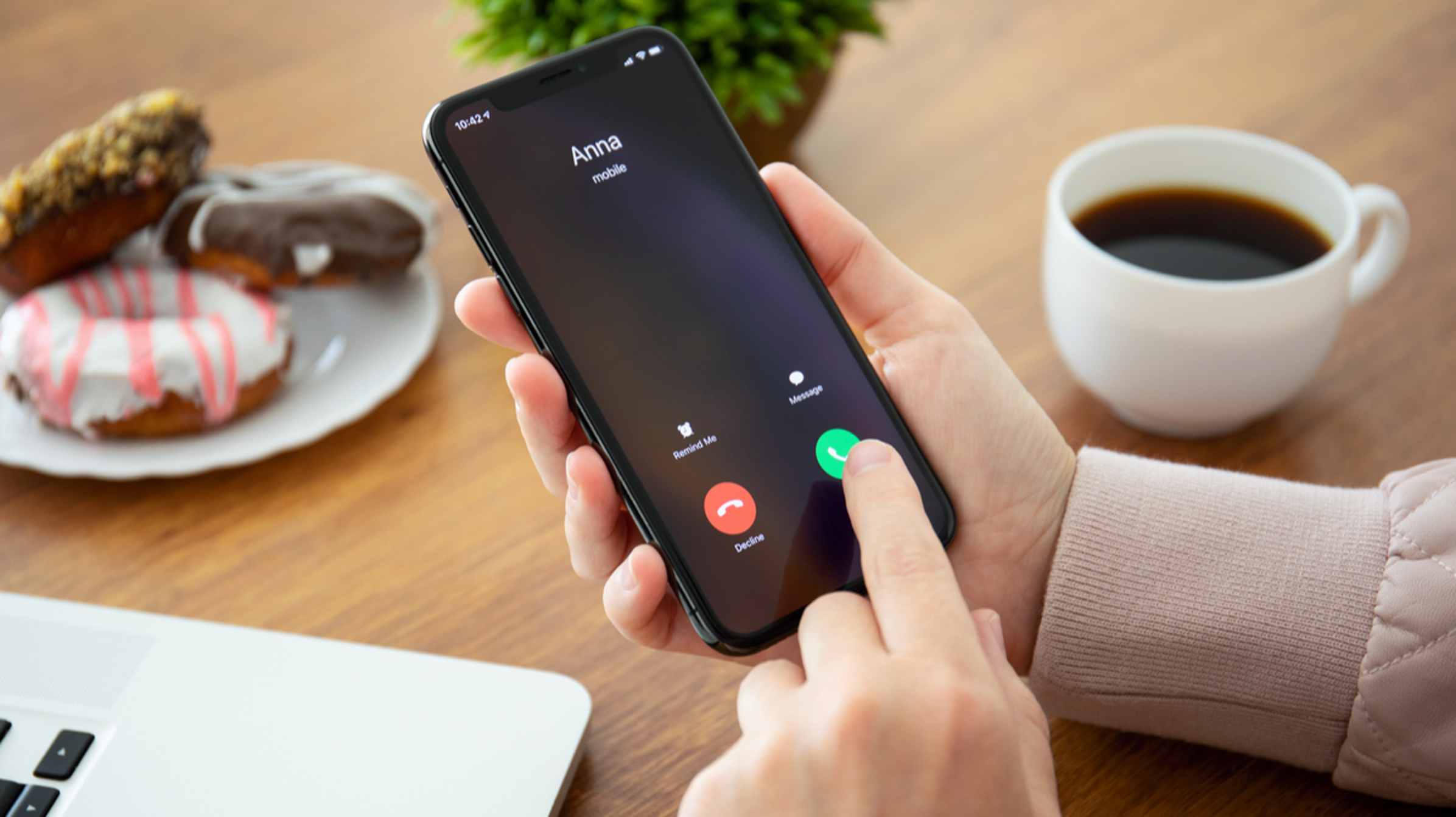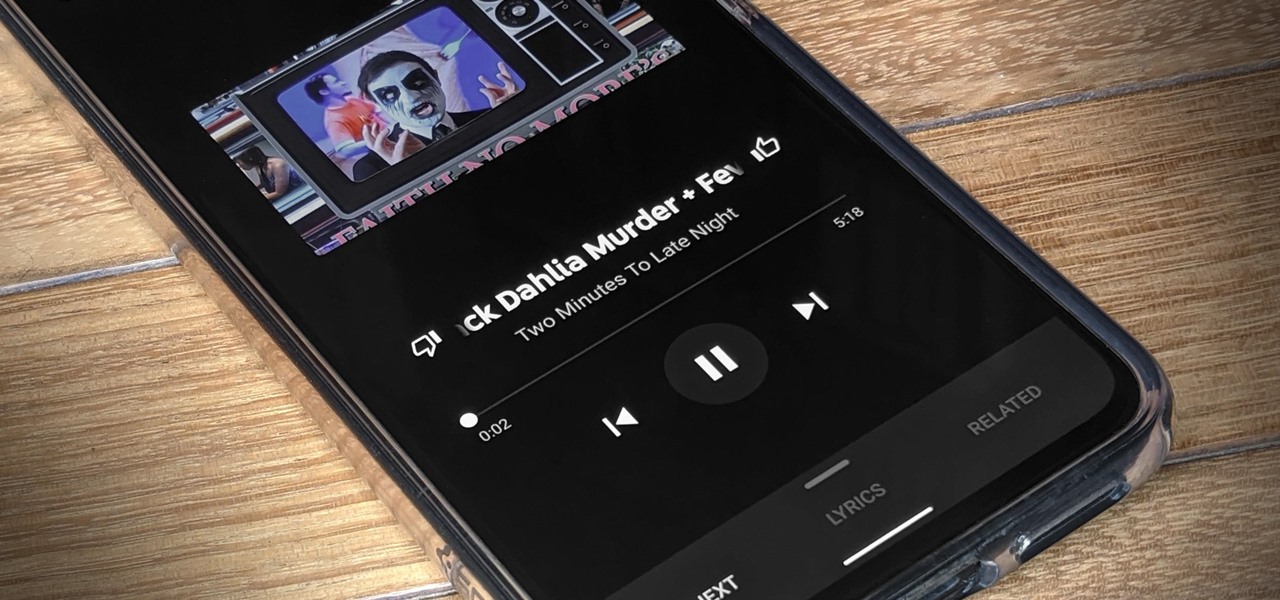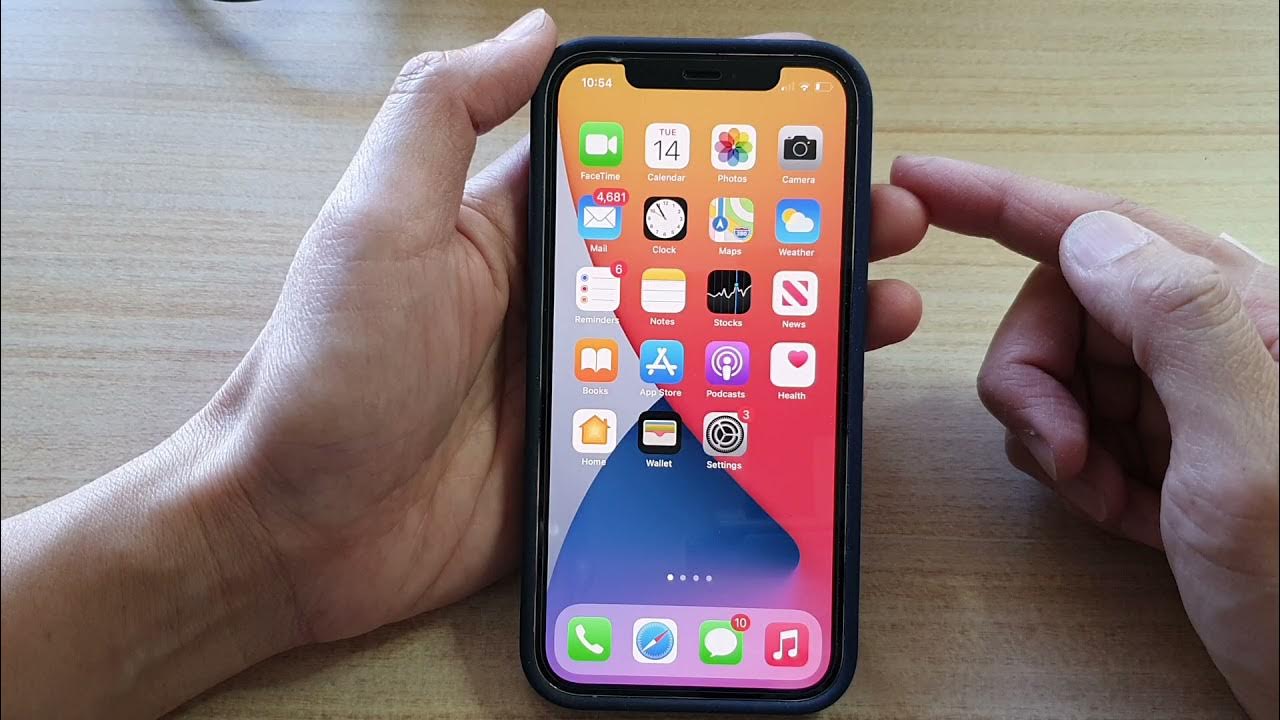Home>Production & Technology>MP3>How To Put MP3 On IPhone Without Itunes


MP3
How To Put MP3 On IPhone Without Itunes
Published: December 8, 2023
Learn how to put MP3 files on your iPhone without using iTunes. Simple steps to transfer and enjoy your favorite music hassle-free.
(Many of the links in this article redirect to a specific reviewed product. Your purchase of these products through affiliate links helps to generate commission for AudioLover.com, at no extra cost. Learn more)
Table of Contents
Introduction
Listening to music is a favorite pastime for many people, and with the rise of digital music, MP3 files have become a popular format for storing and playing music. While iTunes has long been the default method for transferring and managing music on iPhones, it may not be the most convenient or user-friendly option for everyone.
If you’re looking for alternative ways to put MP3 files on your iPhone without using iTunes, you’ve come to the right place. In this article, we will explore several methods that allow you to easily transfer and play MP3 files on your iPhone, giving you more control and flexibility over your music collection.
Whether you want to import your own MP3 files from different devices or download music from the internet, there are various options available to suit your needs. From third-party apps to cloud storage solutions, we will guide you through the process step by step.
Keep in mind that some of these methods may require the use of additional apps or services, but they offer a more streamlined and versatile experience compared to relying solely on iTunes.
So, if you’re ready to take control of your MP3 collection and enjoy your favorite tunes on your iPhone, let’s dive into the various methods you can use to put MP3 files on your device without iTunes.
Method 1: Using a Third-Party App
If you want to bypass iTunes and transfer MP3 files directly to your iPhone, using a third-party app is a great option. There are several apps available in the App Store that allow you to import and manage your music files effortlessly.
One popular choice is the app called “Documents by Readdle.” It not only serves as a file manager but also supports audio playback and allows you to transfer MP3 files to your iPhone. Here’s how you can use this app:
- First, download and install the “Documents by Readdle” app from the App Store.
- Launch the app and tap on the bottom-right corner where it says “Browser.”
- Using the built-in web browser, navigate to a website where you can download MP3 files. You can use websites like SoundCloud or Bandcamp.
- Find the MP3 file you want to download and tap on it.
- On the next screen, tap on the “Download” button, and the file will start downloading.
- Once the download is complete, go to the “Downloads” section within the app.
- Tap and hold on the downloaded MP3 file, and a menu will appear.
- Select “Move” from the menu, and a file browser will open.
- Navigate to the “Music” folder and tap on “Copy Here” to transfer the MP3 file to your iPhone.
- After the transfer is complete, you can close the app and open the default “Music” app on your iPhone to find and play the imported MP3 file.
Using a third-party app eliminates the need for iTunes and provides a straightforward method to transfer and manage MP3 files on your iPhone. Just make sure to explore the features of the app you choose as different apps may have slight variations in their user interface and functionality.
This method is ideal if you frequently download MP3 files from various sources or want to have more control over managing your music library on your iPhone.
Method 2: Using Dropbox
Dropbox is a popular cloud storage service that allows you to upload and access your files from anywhere. One of the advantages of using Dropbox is that it provides an easy way to transfer MP3 files to your iPhone without the need for iTunes. Here’s how you can use Dropbox to put MP3 files on your device:
- Download and install the Dropbox app from the App Store on your iPhone.
- Create a Dropbox account if you don’t already have one, or sign in to your existing account.
- On your computer, go to the Dropbox website and sign in with the same account.
- Drag and drop the MP3 files you want to transfer onto the Dropbox website, or click on the “Upload files” button to select the files from your computer.
- Wait for the files to finish uploading to your Dropbox account.
- Open the Dropbox app on your iPhone and sign in with the same account.
- Navigate to the folder where you uploaded the MP3 files.
- Tap on the MP3 file you want to import to your iPhone, and it will begin downloading.
- Once the download is complete, the MP3 file will be available in the Dropbox app.
- To access the MP3 file in the default “Music” app on your iPhone, tap on the “Open in” button and select “Copy to Music.”
- The MP3 file will be transferred to the “Music” app, and you can now play it directly from the app.
Using Dropbox provides a convenient way to transfer MP3 files to your iPhone without the need for any cables or iTunes. Plus, since Dropbox is a cloud storage service, you can access your files from multiple devices, making it a versatile solution for managing your music library.
Remember to have a stable internet connection when performing the download and ensure that your Dropbox account has enough storage space to accommodate the MP3 files you wish to transfer.
Method 3: Using Google Drive
Google Drive is another popular cloud storage service that offers a seamless way to transfer MP3 files to your iPhone without relying on iTunes. If you have a Google account, you can take advantage of Google Drive to upload and access your music files from anywhere. Here’s how you can use Google Drive to put MP3 files on your iPhone:
- Download and install the Google Drive app from the App Store on your iPhone.
- Sign in to the app using your Google account credentials or create a new account if you don’t have one.
- On your computer, go to the Google Drive website and sign in with the same account.
- Click on the “+” icon to create a new folder in Google Drive, or select an existing folder to upload your MP3 files.
- Drag and drop the MP3 files you want to transfer onto the Google Drive website, or click on the “New” button to upload files from your computer.
- Wait for the files to finish uploading to your Google Drive account.
- Open the Google Drive app on your iPhone and sign in with the same account.
- Navigate to the folder where you uploaded the MP3 files.
- Tap on the MP3 file you want to import to your iPhone, and it will begin downloading.
- Once the download is complete, the MP3 file will be available in the Google Drive app.
- To access the MP3 file in the default “Music” app on your iPhone, tap on the file and select “Open in” and then choose “Copy to Music.”
- The MP3 file will be transferred to the “Music” app, and you can now play it directly from the app.
By utilizing Google Drive, you can easily transfer and access your MP3 files on your iPhone from anywhere with an internet connection. Google Drive is also compatible with cross-platform devices, allowing you to manage and sync your music library seamlessly across different devices.
Remember to ensure that you have enough storage space in your Google Drive account to accommodate the MP3 files you want to transfer, and have a stable internet connection when performing the download.
Method 4: Using Wi-Fi Transfer Apps
If you prefer transferring MP3 files to your iPhone without cables or relying on cloud storage, using Wi-Fi transfer apps is an excellent option. These apps allow you to transfer files wirelessly between your computer and iPhone over the same network. Here’s how you can use Wi-Fi transfer apps to put MP3 files on your iPhone:
- Download and install a Wi-Fi transfer app on your iPhone. Some popular options include AirDroid, AnyTrans, and File Explorer.
- Launch the app on your iPhone and follow the on-screen instructions to set it up.
- On your computer, open a web browser, and enter the IP address or web URL provided by the Wi-Fi transfer app.
- You’ll see a user interface in the web browser that allows you to browse and manage your iPhone’s files.
- Navigate to the folder where you want to transfer your MP3 files.
- Drag and drop the MP3 files from your computer onto the web interface of the Wi-Fi transfer app.
- Wait for the files to finish uploading to your iPhone.
- Once the transfer is complete, you’ll find the MP3 files within the Wi-Fi transfer app on your iPhone.
- To access the MP3 files in the default “Music” app on your iPhone, you can use the “Open in” feature of the Wi-Fi transfer app and choose “Copy to Music.”
- The MP3 files will be transferred to the “Music” app, and you can now play them directly from the app.
Using Wi-Fi transfer apps provides a convenient and cable-free method to transfer MP3 files to your iPhone. It allows you to manage your music library directly from your computer and easily transfer files without the need for any additional hardware or cloud storage services.
Ensure that both your computer and iPhone are connected to the same Wi-Fi network for the transfer process to work smoothly. Also, keep in mind that the user interface and features of each Wi-Fi transfer app may vary, so it’s recommended to explore the app’s functionalities and options for a more personalized experience.
Method 5: Using iCloud Drive
If you are an iPhone user, chances are you already have an iCloud account. iCloud Drive is an integrated service that allows you to store and access your files across all your Apple devices. It also provides a convenient way to transfer MP3 files to your iPhone without using iTunes. Here’s how you can utilize iCloud Drive to put MP3 files on your device:
- Ensure that iCloud Drive is enabled on your iPhone. If not, go to “Settings” > [your name] > “iCloud” > “iCloud Drive” and toggle it on.
- On your computer, open a web browser and go to iCloud.com.
- Sign in with your Apple ID and password.
- Click on the “iCloud Drive” icon on the iCloud homepage.
- Drag and drop the desired MP3 files from your computer onto the iCloud Drive web interface.
- Wait for the files to finish uploading to iCloud Drive.
- On your iPhone, open the Files app, which comes pre-installed on iOS devices.
- Navigate to the “iCloud Drive” section within the Files app.
- Locate the MP3 files you uploaded, and tap on them to download them to your iPhone.
- Once downloaded, the MP3 files will be available for playback in the Files app.
- If you prefer to access the MP3 files in the default “Music” app on your iPhone, you can use the “Open in” feature within the Files app and choose “Copy to Music.”
- The MP3 files will be transferred to the “Music” app, and you can now enjoy listening to them directly from the app.
Using iCloud Drive provides a seamless way to sync your MP3 files across your Apple devices, making it convenient to access your music wherever you go. The integration with the Files app also allows for easy organization and management of your files, including your MP3 collection.
Ensure that you have enough iCloud storage space to accommodate the MP3 files you want to upload, and have a stable internet connection both on your computer and iPhone for smooth transfer and download.
Conclusion
Putting MP3 files on your iPhone without iTunes is not only possible but also offers a more flexible and user-friendly approach to managing your music collection. By utilizing third-party apps, cloud storage services like Dropbox and Google Drive, Wi-Fi transfer apps, or iCloud Drive, you can easily transfer and enjoy your favorite MP3 files on your iPhone.
Each method discussed in this article has its own advantages and may cater to different preferences and needs. Whether you prefer the convenience of using a third-party app, the accessibility of cloud storage services, the wireless transfer capability of Wi-Fi transfer apps, or the synchronization offered by iCloud Drive, there is a solution for you.
It’s important to consider factors such as internet connectivity, storage space, and personal preferences when choosing the method that suits you best. Additionally, exploring the features and functionalities of each option will help you make the most out of your chosen method.
By following the step-by-step instructions provided in this article, you can say goodbye to the restrictions of iTunes and enjoy the freedom to transfer and manage your MP3 files on your iPhone in a way that works best for you. Whether you’re importing your own collection or downloading new music from various sources, these methods provide convenient alternatives to enhance your music listening experience.
So, go ahead and try out these methods to put MP3 files on your iPhone without iTunes. Take control of your music library and enjoy your favorite tunes on the go.