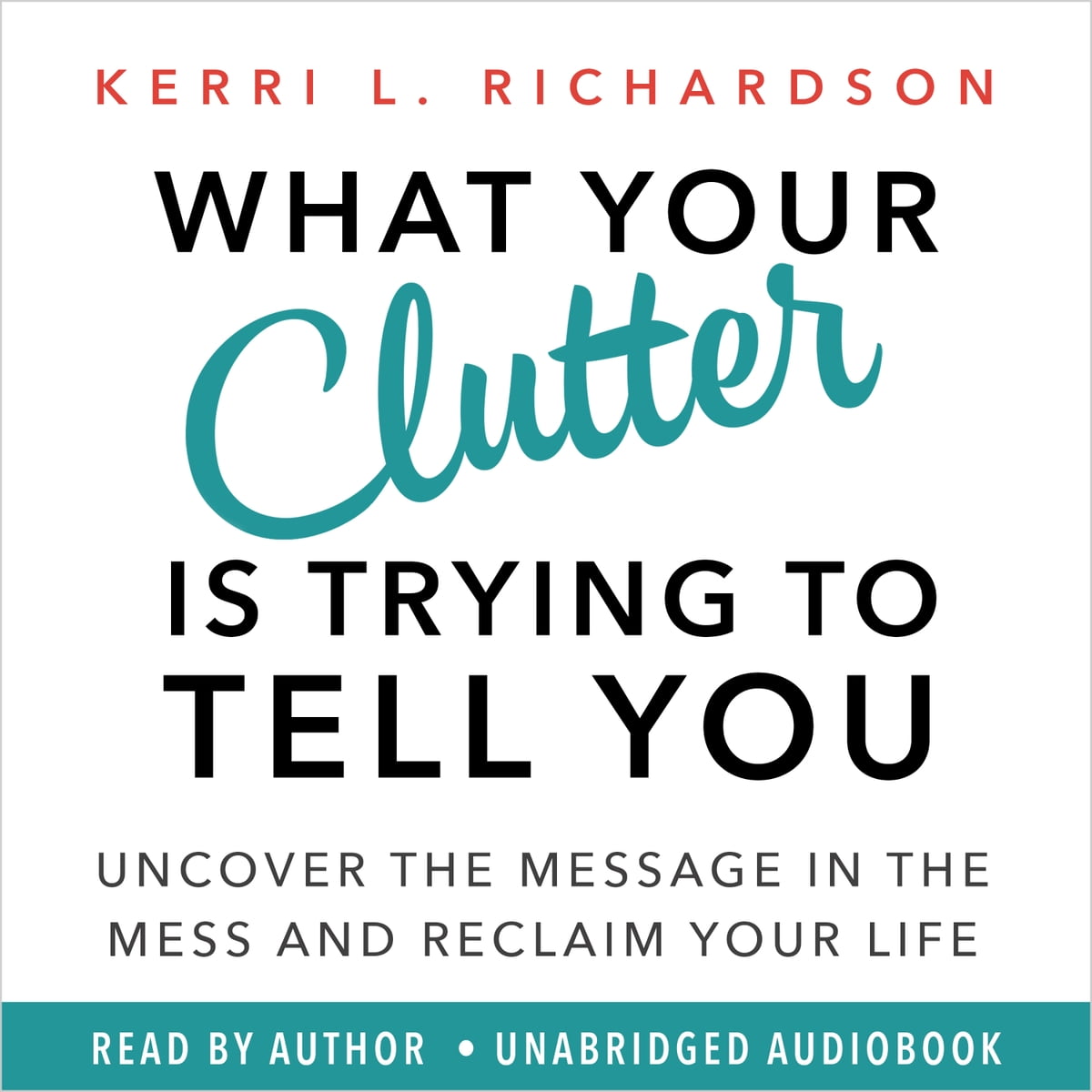Home>Production & Technology>Audio Interface>How To Tell If Your Audio Interface Is Broken


Audio Interface
How To Tell If Your Audio Interface Is Broken
Modified: March 7, 2024
Learn how to determine if your audio interface is faulty. Discover common signs and troubleshooting tips for a malfunctioning audio interface.
(Many of the links in this article redirect to a specific reviewed product. Your purchase of these products through affiliate links helps to generate commission for AudioLover.com, at no extra cost. Learn more)
Table of Contents
Introduction
Welcome to the world of audio interfaces, where sound is transformed into digital data for recording, processing, and playback. Audio interfaces are essential tools for musicians, podcasters, and audio professionals, enabling them to capture and process high-quality audio with precision and clarity.
However, like any piece of equipment, audio interfaces can experience issues or even break down over time. Recognizing the signs of a broken audio interface is crucial for troubleshooting and resolving the problem quickly, allowing you to get back to creating and enjoying your music.
In this article, we will explore common indications of a broken audio interface, providing insights into the potential problems you may encounter and steps you can take to diagnose and resolve the issue. By understanding these signs, you can save time, money, and frustration in the long run.
Whether you are a professional musician with a home studio or a podcast enthusiast recording in your spare time, this article will serve as a guide to help you identify if your audio interface is broken and offer solutions to get you back on track.
Common Signs of a Broken Audio Interface
When your audio interface is not functioning optimally, it can manifest in various ways. Below are some common signs that indicate your audio interface may be broken:
- No sound or distorted sound: One of the most apparent signs of a broken audio interface is when you’re unable to hear any sound. It could also present itself as distorted, crackling, or muffled sound during playback or recording. This issue might be caused by a faulty audio driver, damaged cables, or internal hardware problems.
- Inconsistent or erratic signal: If you notice sudden drops in the signal level, unexpected audio dropouts, or irregular recording levels, it could be a sign of a broken audio interface. These disruptions in the signal flow can indicate issues with the analog-to-digital converters (ADC) or digital-to-analog converters (DAC) within the interface.
- Connectivity issues: When you experience difficulties in establishing a stable connection between your audio interface and the computer, it suggests a problem with the interface’s USB, FireWire, or Thunderbolt ports. Unreliable or intermittent connections can disrupt audio data transfer and result in latency, dropouts, or complete disconnection.
- Unresponsive controls or buttons: If the knobs, faders, buttons, or switches on your audio interface become unresponsive or are not functioning as expected, it indicates a hardware issue. This could be due to worn-out components, faulty wiring, or loose connections, causing a lack of control over various settings such as gain, volume, or phantom power.
- Software compatibility problems: Updates to your computer’s operating system or audio software can sometimes create compatibility issues with your audio interface. If you experience sudden crashes, error messages, or the interface not being recognized by the software, it may be a sign that the interface’s drivers need to be updated or that it is no longer compatible with the current software version.
It is important to note that while these signs are indicative of a broken audio interface, they may also be symptoms of other issues such as faulty cables, inadequate power supply, or software conflicts. Therefore, it’s essential to troubleshoot and eliminate other potential causes before concluding that your audio interface is indeed broken.
Now that we have explored the common signs of a broken interface, let’s delve into what you can do to troubleshoot and resolve these issues.
No Sound or Distorted Sound
One of the most frustrating issues you may encounter with a broken audio interface is the absence of sound or distorted audio during playback or recording. This problem can greatly hamper your ability to create and enjoy high-quality audio.
There are several factors that can contribute to the lack of sound or distorted audio:
- Audio driver issues: Outdated or corrupted audio drivers can cause your computer to have difficulty recognizing and communicating with the audio interface. In this case, updating or reinstalling the audio drivers specific to your interface can often resolve the problem.
- Faulty cables: Damaged or faulty cables can disrupt the signal flow between your audio interface and other devices, resulting in a loss of sound or distorted audio. It’s important to check and replace any damaged cables to ensure a proper connection.
- Hardware problems: Internal hardware issues within the audio interface, such as malfunctioning analog-to-digital converters (ADC) or digital-to-analog converters (DAC), can cause sound distortions. In such cases, professional repair or replacement of the interface may be necessary.
Here are some troubleshooting steps you can take to address the problem:
- Check the audio connections: Ensure that all cables connecting your audio interface to other devices are securely plugged in. Try disconnecting and reconnecting the cables to ensure a proper connection.
- Test the interface on another computer: If possible, connect your audio interface to another computer to see if the issue persists. This will help determine whether the problem lies with the interface itself or with your computer’s settings.
- Update or reinstall audio drivers: Visit the manufacturer’s website and download the latest drivers for your audio interface model. Install them according to the provided instructions and restart your computer. This will ensure that your interface is compatible with the latest software and operating system updates.
- Reset your audio settings: In some cases, incorrect audio settings on your computer or software can cause sound issues. Resetting the audio settings to default or adjusting specific settings can help resolve the problem.
- Consult a professional: If the problem persists and you have exhausted all troubleshooting options, it may be necessary to seek assistance from a professional audio technician or contact the manufacturer’s support team for further guidance or possible repair.
By following these troubleshooting steps, you can often identify and resolve the issues causing no sound or distorted audio on your audio interface. Whether it’s a simple driver update or a more complex hardware repair, addressing these problems will ensure that you can enjoy your audio recording and playback with clarity and precision.
Inconsistent or Erratic Signal
Another common sign of a broken audio interface is experiencing inconsistencies or erratic behavior in the signal. These irregularities can disrupt your recording or playback sessions, making it difficult to achieve the desired audio quality.
Here are some factors that can contribute to an inconsistent or erratic signal:
- Analog-to-Digital Converters (ADC) and Digital-to-Analog Converters (DAC) issues: The ADC and DAC within an audio interface are responsible for converting analog audio signals to digital and vice versa. If these components malfunction, it can result in a fluctuating or unstable signal, leading to irregular recording levels or unexpected audio dropouts.
- Power supply problems: Insufficient power supply to the audio interface can cause instability and inconsistencies in the signal. Make sure your interface is receiving adequate power by connecting it to a dedicated power source or investing in a reliable power conditioner.
- Interference from other electronic devices: Nearby electronic devices, such as smartphones, laptops, or wireless routers, can introduce electromagnetic interference (EMI) or radio frequency interference (RFI), affecting the integrity of the audio signal. Keep your audio interface away from potential sources of interference or use shielded cables to minimize the impact.
To troubleshoot and address inconsistent or erratic signal issues, consider the following steps:
- Check your audio connections: Ensure that all cables are properly connected and in good condition. Loose or damaged cables can introduce signal disruptions. Try using different cables to rule out any audio connection issues.
- Test with different audio sources: Connect different audio sources to your interface to determine if the signal inconsistencies persist across multiple devices. This can help isolate the issue to either the audio interface or the input source.
- Update firmware and drivers: Visit the manufacturer’s website to check for any available firmware or driver updates for your audio interface. Keeping your device’s software up to date can help resolve compatibility issues and address potential bugs or glitches that may be causing signal irregularities.
- Adjust buffer settings: Increasing the buffer size in your audio software settings can help reduce the strain on your computer’s processing power, potentially minimizing signal dropouts or interruptions. Experiment with different buffer sizes to find a balance that works for your system.
- Check for software conflicts: Some audio software or plugins may conflict with your audio interface, leading to signal inconsistencies. Disable unnecessary plugins or try using a different software to determine if the issues persist.
- Consult a professional: If the signal inconsistencies persist despite your troubleshooting efforts, it may be necessary to consult a professional audio technician or contact the manufacturer’s support team for further assistance or potential repairs.
By following these troubleshooting steps, you can identify and resolve issues related to an inconsistent or erratic signal on your audio interface. Keeping your signal stable and reliable is crucial for achieving professional-quality audio recordings and ensuring a smooth playback experience.
Connectivity Issues
Connectivity problems are a frustrating and common occurrence when dealing with audio interfaces. These issues can disrupt the signal flow between your audio interface and computer, resulting in latency, dropouts, or even a complete disconnection. Understanding and troubleshooting these connectivity issues is essential for maintaining a smooth and uninterrupted audio recording or playback experience.
Here are some factors that can contribute to connectivity issues with your audio interface:
- Loose or faulty cables: Loose or damaged cables can cause intermittent connections, leading to signal loss or disruptions. Ensure that all cables, including USB, FireWire, or Thunderbolt, are securely plugged into their respective ports. Consider replacing any frayed or damaged cables to ensure a reliable connection.
- Power supply: Insufficient power supply to your audio interface can result in unstable connections or even cause the interface to malfunction. Use a dedicated power source for your interface or invest in a high-quality power conditioner to ensure a consistent power supply.
- USB port issues: USB interfaces are particularly susceptible to connectivity issues. Incompatibilities, outdated drivers, or USB port limitations can lead to intermittent or unstable connections. Try connecting your interface to different USB ports on your computer or consider using a powered USB hub for additional stability.
- Software conflicts: Conflicts between your audio interface’s drivers and other software on your computer can interfere with the proper functioning of the interface. Ensure that you have the latest drivers installed and update your audio software to mitigate potential conflicts.
- Interference from other devices: Electromagnetic interference (EMI) or radio frequency interference (RFI) from nearby electronic devices can disrupt the connectivity of your audio interface. Keep your interface away from sources of potential interference, such as wireless routers, smartphones, or fluorescent lights, and consider using shielded cables to minimize the impact.
When troubleshooting connectivity issues with your audio interface, consider the following steps:
- Check the cable connections: Ensure that all cables are securely plugged in, and there are no visible signs of damage. Disconnect and reconnect them to ensure a proper connection.
- Test different USB or Thunderbolt ports: If you are using a USB or Thunderbolt interface, try connecting it to different ports on your computer. Some ports may provide more stable connections or have fewer compatibility issues.
- Update your drivers: Visit the manufacturer’s website and ensure you have the latest drivers and firmware for your audio interface. Install any available updates and restart your computer. These updates often improve compatibility and address connectivity issues.
- Disable background programs: Background programs, especially those related to audio or networking, can sometimes interfere with the functioning of your audio interface. Temporarily disable or close unnecessary programs to see if it resolves the connectivity issues.
- Use a powered USB hub: If you are experiencing USB connectivity issues, consider using a powered USB hub. This can provide a more stable power supply and overcome any limitations of your computer’s USB ports.
- Consult a professional: If you have tried the above troubleshooting steps and are still encountering connectivity problems, it may be beneficial to consult a professional audio technician or contact the manufacturer’s support team for further assistance or potential repairs.
By following these troubleshooting steps, you can often resolve common connectivity issues with your audio interface and ensure a reliable and stable connection for your audio recording and playback needs.
Unresponsive Controls or Buttons
Having unresponsive controls or buttons on your audio interface can be incredibly frustrating and can hinder your ability to make precise adjustments to your audio settings. This issue can manifest as knobs, faders, buttons, or switches that do not respond or do not function as expected. It can greatly impact your workflow and productivity during recording or mixing sessions.
Here are some factors that can contribute to unresponsive controls or buttons on your audio interface:
- Worn-out or faulty components: Over time, the physical components of an audio interface may wear out or develop faults. This can result in unresponsive controls, loose knobs, or buttons that stick or don’t engage properly.
- Loose or disconnected wiring: The internal wiring of your audio interface can become loose or disconnected, leading to unresponsive controls. This can occur due to normal wear and tear, accidental tugging on cables, or rough handling of the interface.
- Software conflicts: In some cases, conflicts between audio interface drivers and other software on your computer can cause controls or buttons on the interface to become unresponsive. It is essential to ensure that you have the latest drivers installed and that your software is up to date.
To troubleshoot unresponsive controls or buttons on your audio interface, consider the following steps:
- Inspect and clean the controls: Check if there is any debris, dust, or grime buildup around the knobs, buttons, or faders. If so, gently clean them using an appropriate cleaning solution and a soft cloth. Avoid using excessive force that could damage the controls.
- Verify the cables and connections: Ensure that all cables connecting your audio interface to other devices are securely plugged in. Check for any visible damage or loose connections. If you find any issues, try replacing the cables and ensure a proper connection.
- Reset the interface: Some audio interfaces have a reset function that restores the factory settings. Refer to the user manual or the manufacturer’s website for instructions on how to perform a reset. Keep in mind that resetting the interface will erase any custom settings, so make sure to back up your presets/settings before proceeding.
- Update drivers and software: Visit the manufacturer’s website and ensure that you have the latest drivers and firmware for your audio interface installed. Updating the drivers and software can fix any compatibility issues and address potential bugs that could be causing the unresponsiveness of controls.
- Consult a professional: If the controls or buttons on your audio interface remain unresponsive despite the troubleshooting steps, it may be necessary to seek assistance from a professional audio technician. They will have the expertise to diagnose and repair any hardware issues.
By following these troubleshooting steps, you can often resolve issues with unresponsive controls or buttons on your audio interface. Regaining control over your audio settings will allow you to fine-tune your sound and continue working on your creative projects with ease.
Software Compatibility Problems
Software compatibility problems can be a frustrating experience when using your audio interface. These issues arise when there are conflicts between the audio interface’s drivers and the operating system or audio software running on your computer. This can result in crashes, error messages, or the interface not being recognized by the software.
Here are some factors that can contribute to software compatibility problems with your audio interface:
- Outdated drivers: Using outdated drivers for your audio interface can lead to compatibility issues with the latest operating system updates or audio software versions. It’s crucial to keep your audio interface drivers up to date to ensure smooth functionality.
- Incompatible software: In some cases, specific audio software may not be fully compatible with your audio interface, causing conflicts and compatibility issues. Ensuring that you are using the latest version of the software and checking for any updates or patches can help resolve compatibility problems.
- Operating system updates: Major updates to your computer’s operating system can introduce changes that affect the compatibility of your audio interface. It’s essential to check with the manufacturer of your interface for any known compatibility issues and updates related to the latest operating system version.
To troubleshoot software compatibility problems with your audio interface, consider the following steps:
- Update or reinstall drivers: Check the manufacturer’s website for any available driver updates for your audio interface model. Download and install the latest drivers according to the provided instructions. This ensures that your interface is compatible with the latest operating system updates and audio software versions.
- Check for software updates: Make sure that you have the latest version of your audio software installed. Check the software manufacturer’s website for any available updates or patches that address compatibility issues. Installing these updates can resolve conflicts and ensure smooth operation.
- Check for known issues: Visit the manufacturer’s website or support forums to see if there are any known compatibility issues or workarounds for your specific audio interface model. Often, manufacturers provide instructions or firmware updates to address known software compatibility problems.
- Reinstall the software: If you continue experiencing compatibility issues despite updating the drivers and software, try uninstalling and reinstalling the audio software. This can help resolve any software conflicts and ensure a clean installation.
- Consult the manufacturer or tech support: If you have exhausted the troubleshooting steps and are still encountering software compatibility problems, reach out to the manufacturer’s support team for further assistance. They can provide specific guidance and help resolve any unique issues related to your audio interface.
By following these troubleshooting steps, you can often resolve software compatibility problems with your audio interface. Ensuring that your interface is compatible with your operating system and audio software will enable you to utilize its full functionality and enjoy a seamless recording and mixing experience.
Troubleshooting Steps
When you encounter issues with your audio interface, following a systematic troubleshooting process can help you identify and resolve the problem. Here are some general troubleshooting steps to consider:
- Check physical connections: Begin by inspecting all the cables and connections between your audio interface, computer, and other devices. Ensure that they are securely plugged in and free from any visible damage or wear. Reconnect any loose connections to ensure a proper and stable connection.
- Update drivers and firmware: Visit the manufacturer’s website and check for any available driver or firmware updates for your audio interface. Download and install the latest updates according to the provided instructions. Keeping your drivers and firmware up to date can address compatibility issues and improve performance.
- Restart your computer and audio interface: Sometimes, a simple restart can resolve minor software or driver glitches. Start by shutting down your computer and disconnecting the power supply to your audio interface. After a few minutes, reconnect the power and restart your computer. Then, reconnect your audio interface and check if the problem persists.
- Test with different cables and devices: If you suspect that the issue lies with the cables or devices connected to your audio interface, try using different cables or devices to isolate the problem. This can help determine if the issue is with a specific cable or device rather than the audio interface itself.
- Check software settings: Verify that the software settings on your computer and audio software are configured correctly for your audio interface. Check the input and output settings, sample rate, buffer size, and any other relevant settings to ensure they match the specifications of your audio interface. Make any necessary adjustments as needed.
- Test on a different computer or system: If possible, connect your audio interface to a different computer or system to see if the issue persists. This can help determine if the problem is specific to your computer or if it is a hardware-related issue with the audio interface itself.
- Consult the manufacturer or seek professional assistance: If you have exhausted all the troubleshooting steps and are still experiencing issues with your audio interface, it may be necessary to contact the manufacturer’s support team for further guidance. They can provide specific troubleshooting steps or arrange for a repair or replacement if needed. Alternatively, you can seek assistance from a professional audio technician who specializes in audio interface repairs.
Keep in mind that these troubleshooting steps are general guidelines, and the specific steps to resolve your issue may vary depending on the make and model of your audio interface. It’s crucial to refer to the manufacturer’s documentation and support resources for more detailed troubleshooting instructions tailored to your audio interface.
By following these troubleshooting steps and systematically addressing the potential causes of the problem, you can often identify and resolve issues with your audio interface, ensuring a smooth and enjoyable recording and playback experience.
Conclusion
Audio interfaces are essential tools for capturing, processing, and playing back high-quality audio. However, they are not immune to issues or malfunctions. Recognizing the signs of a broken audio interface and knowing how to troubleshoot and resolve these problems is crucial for musicians, podcasters, and audio professionals.
In this article, we explored common signs of a broken audio interface, including no sound or distorted sound, inconsistent or erratic signals, connectivity issues, unresponsive controls or buttons, and software compatibility problems. We discussed potential causes for each issue and provided troubleshooting steps to address them.
By following these troubleshooting steps, such as checking physical connections, updating drivers and firmware, and verifying software settings, you can often identify and resolve many of the common issues faced with audio interfaces. If the problem persists, reaching out to the manufacturer’s support team or consulting a professional audio technician can provide further assistance and guidance.
Remember, when troubleshooting your audio interface, it’s essential to approach the process systematically, ruling out potential causes one by one until the issue is resolved. Patience and persistence are key.
By staying proactive and maintaining your audio interface properly, you can ensure its longevity and enjoy seamless recording and playback experiences. Regularly updating drivers and firmware, keeping the interface clean, and protecting it from physical damage will help minimize the risk of encountering issues in the first place.
With a well-functioning audio interface, you can unleash your creativity and produce high-quality audio with confidence. Whether you’re a musician, podcaster, or sound engineer, a reliable and properly functioning audio interface is an essential tool in your arsenal.
So, stay vigilant, troubleshoot effectively, and enjoy the power and versatility of your audio interface for all your recording, processing, and playback needs.