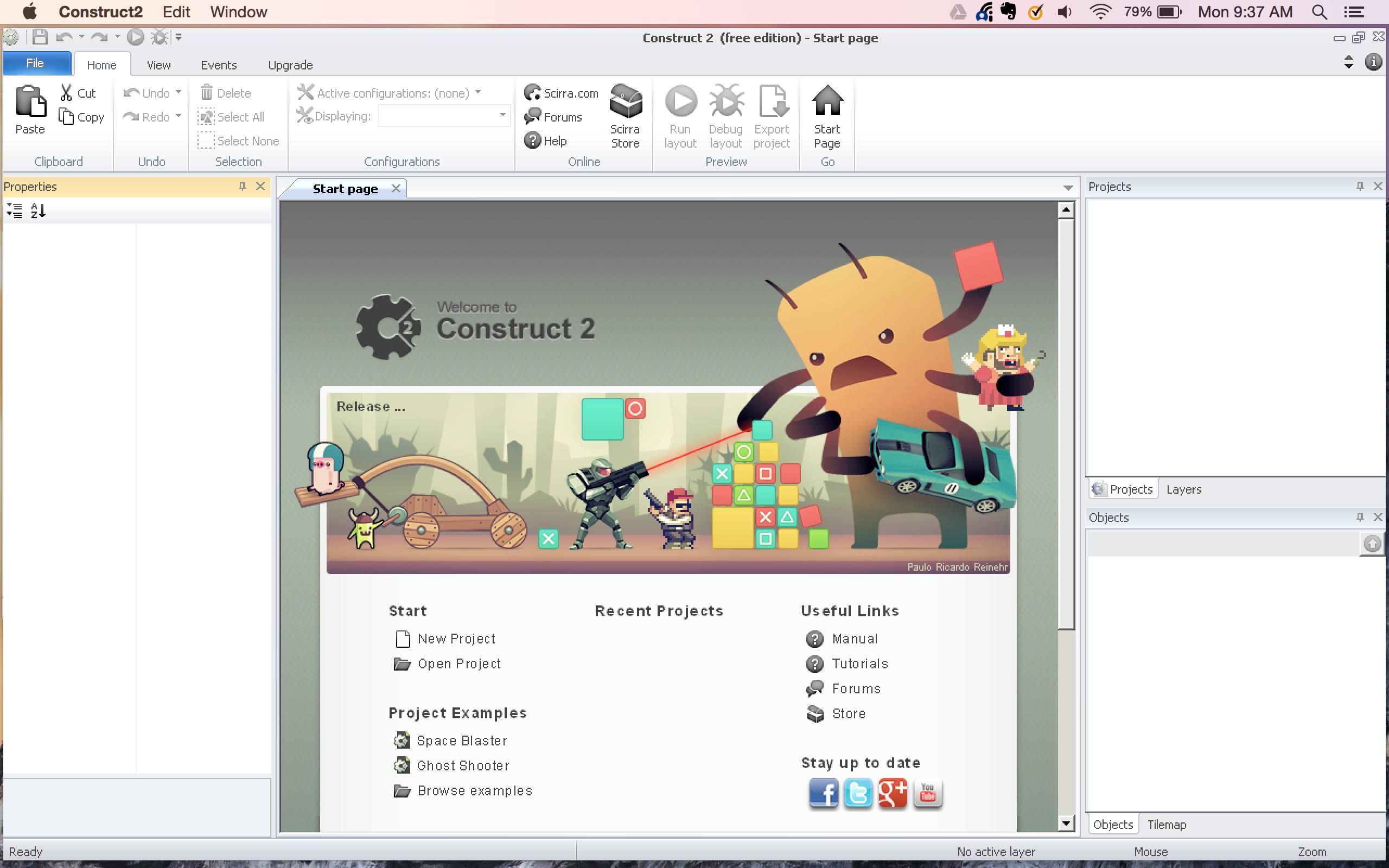Home>Production & Technology>Background Music>How To Add Background Music In Facebook Live


Background Music
How To Add Background Music In Facebook Live
Modified: February 19, 2024
Learn how to easily add background music to your Facebook Live streams and enhance your videos. Step-by-step guide on incorporating captivating audio, perfect for engaging your audience.
(Many of the links in this article redirect to a specific reviewed product. Your purchase of these products through affiliate links helps to generate commission for AudioLover.com, at no extra cost. Learn more)
Table of Contents
Introduction
Adding background music to your Facebook Live videos can elevate the overall viewing experience and make your streams more engaging and memorable. Whether you’re hosting a live event, sharing a personal story, or showcasing your creative talents, incorporating background music can help set the mood and create a professional atmosphere.
While Facebook Live does not have a built-in feature to add background music, there are several methods and tools that you can use to achieve this effect. In this article, we will guide you through the process of adding background music to your Facebook Live videos, step by step.
Before we dive into the steps, it’s important to note that copyright laws apply to background music as well. It is crucial to ensure that you have the necessary rights and permissions to use the music you plan to incorporate into your live streams. Using copyrighted music without permission can lead to legal consequences, so always make sure you are using royalty-free or properly licensed tracks.
Step 1: Enable Live Video
The first step to adding background music to your Facebook Live videos is to enable the live video feature on your Facebook account. Here’s how you can do it:
- Open the Facebook app on your mobile device or go to the Facebook website on your computer.
- Login to your Facebook account if you haven’t already.
- Tap on the “What’s on your mind?” section to create a new post.
- Next, click on the “Live Video” button or the “Live” option if it’s available.
- You may be prompted to grant permission to access your device’s camera and microphone. Allow the necessary permissions for a smooth live streaming experience.
- Once you’ve completed these steps, you should now have access to the Facebook Live feature.
It’s important to note that not all Facebook accounts have access to the live video feature. In some cases, this feature may be restricted based on your account’s settings or if your account has been flagged for misuse. If you cannot find the “Live Video” button or the “Live” option, you may need to contact Facebook support for further assistance.
Now that you have enabled the live video feature, you’re ready to move on to the next step: preparing your background music.
Step 2: Prepare Your Background Music
Before you go live with your Facebook stream, it’s essential to prepare the background music you want to use. Here are some steps to help you get ready:
- Choose the Right Music: Consider the theme and purpose of your video to select the appropriate background music. Think about the mood you want to create and the emotions you want to evoke. There are various genres and styles available, ranging from upbeat and energetic to calming and inspirational.
- Find Royalty-Free Music: It’s essential to use music that is royalty-free or properly licensed to avoid any copyright infringement issues. Look for websites, platforms, or libraries that offer free or paid royalty-free music options. You can also explore music licensing agencies or seek permission directly from artists if needed.
- Download or Purchase the Music: Once you have found suitable music, download or purchase the tracks in a compatible format (such as MP3 or WAV). Make sure to save the files to a location on your device that is easily accessible during the live stream.
- Organize Your Music Files: Create a dedicated folder on your device to keep your background music files organized. Renaming the files to reflect their content or mood can help you quickly locate the desired track during the stream.
- Test the Music: Before going live, take some time to test the background music to ensure it plays smoothly on your device. Check the volume levels and ensure that the audio quality is clear and balanced. It’s crucial to make any necessary adjustments beforehand to provide a seamless experience for your viewers.
By following these steps, you will be well-prepared with the appropriate background music for your Facebook Live video. In the next step, we will explore different options for adding the music to your live stream.
Step 3: Use a Third-Party Software or App
To add background music to your Facebook Live videos, you can utilize third-party software or apps that allow for seamless integration. Here are some popular options:
- OBS Studio: OBS Studio (Open Broadcaster Software) is a free and open-source software widely used for live streaming. It offers advanced features and customization options, including the ability to add background music. With OBS Studio, you can easily mix audio sources, such as your microphone and music player, to achieve the desired audio balance during your live stream.
- Streamlabs OBS: Streamlabs OBS is a user-friendly software designed specifically for live streaming. It combines OBS Studio’s functionality with additional features and integration with popular streaming platforms like Facebook Live. Using Streamlabs OBS, you can add background music as well as customize your stream layout and engage with your audience through real-time notifications.
- Mobile Apps: There are also various mobile apps available on both iOS and Android platforms that allow you to add background music to your Facebook Live videos. Apps like RTMP Streamer and Streamlabs Mobile offer easy-to-use interfaces and features for adding music from your device’s library while streaming directly from your mobile device.
- Soundboard Software: Soundboard software like Voicemeeter Banana or Soundplant can be used if you want to trigger specific background music or sound effects during your Facebook Live video. These software options allow you to assign hotkeys or MIDI controllers to play pre-recorded sounds or music, adding a professional touch to your live stream.
When using third-party software or apps, make sure to test them before going live and familiarize yourself with their features and settings. Ensure that the software or app you choose is compatible with your device and offers the necessary functionality to add and control background music during the live stream.
Once you have selected and set up the appropriate software or app, you are ready to move on to the next step: starting your Facebook Live video.
Step 4: Start Your Facebook Live Video
Now that you have prepared your background music and chosen the appropriate software or app, it’s time to kick off your Facebook Live video. Follow these steps to start your live stream:
- Open the Facebook app on your mobile device or go to the Facebook website on your computer.
- Login to your Facebook account if you haven’t already.
- Tap on the “What’s on your mind?” section to create a new post.
- Click on the “Live Video” button or the “Live” option.
- Before you go live, make sure to preview your video by adjusting the camera angle, lighting, and background setup.
- Write a compelling description or title for your live video to attract viewers.
- Select the appropriate privacy settings. You can choose to go live publicly, only to friends, or to a specific group or event.
- When you are ready, click on the “Go Live” or “Start Live Video” button to begin your stream.
During your live stream, it’s important to engage with your audience by responding to comments and questions. As your live video progresses, you can smoothly transition to the next step of adding background music to enhance the overall viewer experience.
Remember to have your background music files ready in the software or app you are using to easily access and play them during the live stream. Let’s move on to the next step to see how you can add background music to your Facebook Live video.
Step 5: Add Background Music
With your Facebook Live video in progress, it’s time to add the background music to enhance the audio experience. Depending on the software or app you are using, here are some general steps to follow:
- Refer to the documentation or user guide of your chosen software or app to learn how to add audio sources.
- Ensure that your background music files are accessible within the software or app.
- In your software or app, locate the audio settings or mixer section.
- Select the audio source where your background music files are located.
- Add the desired background music file to the audio source.
- Adjust the volume levels accordingly to ensure the background music is balanced with your voice or other audio sources.
- Test the audio setup by playing the background music and confirming that it is being transmitted properly in your live stream.
Remember to make any necessary adjustments during the live stream if you find that the background music is either too loud or too soft. Keeping an eye on viewer comments and feedback can help you gauge the audio balance and make real-time adjustments if needed.
Using the appropriate software or app, adding background music to your Facebook Live video can greatly enhance the overall viewer experience, creating a more immersive and engaging atmosphere.
Now that you have successfully added background music to your live stream, let’s move on to the final step: adjusting the music volume.
Step 6: Adjust Music Volume
After you have added background music to your Facebook Live video, it’s important to ensure that the music volume is properly adjusted, striking the right balance with your voice and any other audio sources. Here are some tips for adjusting the music volume:
- Monitor Your Audio Levels: Keep a close eye on the audio levels in your streaming software or app. Ensure that the volume levels for your background music and other audio sources are visible and easily adjustable.
- Test the Music Volume: Before going live, test the music volume by playing the background music and speaking into your microphone. Adjust the music volume so that it enhances your live stream without overpowering your voice.
- Consider Viewer Feedback: Pay attention to viewer comments and feedback regarding the music volume. If viewers mention that the music is too loud or too soft, make the necessary adjustments accordingly.
- Mix and Adjust in Real-Time: During the live stream, continue monitoring the music volume and your voice. Use the mixing controls in your streaming software or app to adjust the music volume as needed, based on the interaction with your audience and the atmosphere you aim to create.
- Strike a Balance: The key is to find the right balance where the background music enhances the overall experience but doesn’t distract from your main content. Ensure that your voice remains the primary focus while the music adds depth and emotion to your Facebook Live video.
Remember that finding the ideal music volume may require some experimentation and adjustments, depending on your specific setup and individual preferences. Continuously checking and fine-tuning the music volume throughout your live stream will help create an immersive and enjoyable viewing experience for your audience.
Congratulations! You have now successfully adjusted the music volume for your Facebook Live video. It’s time to wrap up and conclude the process.
Conclusion
Adding background music to your Facebook Live videos can significantly enhance the viewer experience and make your streams more engaging and memorable. Although Facebook Live does not have a built-in feature to add background music, third-party software and apps provide a solution to seamlessly incorporate music into your live streams.
By following the steps outlined in this guide, you can successfully add background music to your Facebook Live videos:
- Enable Live Video: Ensure that the live video feature is enabled on your Facebook account.
- Prepare Your Background Music: Choose suitable music, download or purchase royalty-free tracks, and organize them on your device.
- Use a Third-Party Software or App: Utilize software or apps such as OBS Studio or Streamlabs OBS to add and control background music during your live stream.
- Start Your Facebook Live Video: Begin your live stream on Facebook, paying attention to the camera angle, lighting, and background setup.
- Add Background Music: Integrate your background music files into the streaming software or app you are using.
- Adjust Music Volume: Fine-tune the music volume to achieve a balanced audio mix with your voice and other audio sources.
Remember to comply with copyright laws and ensure that you have the necessary rights and permissions to use the music in your live streams. Additionally, actively engage with your audience, monitor their feedback, and make real-time adjustments to maintain optimal audio balance and viewer satisfaction.
Now that you have the knowledge and tools to add background music to your Facebook Live videos, it’s time to get creative and start enhancing your live streams with the power of music. Elevate the ambiance, set the mood, and make your broadcasts more captivating and memorable for your viewers.