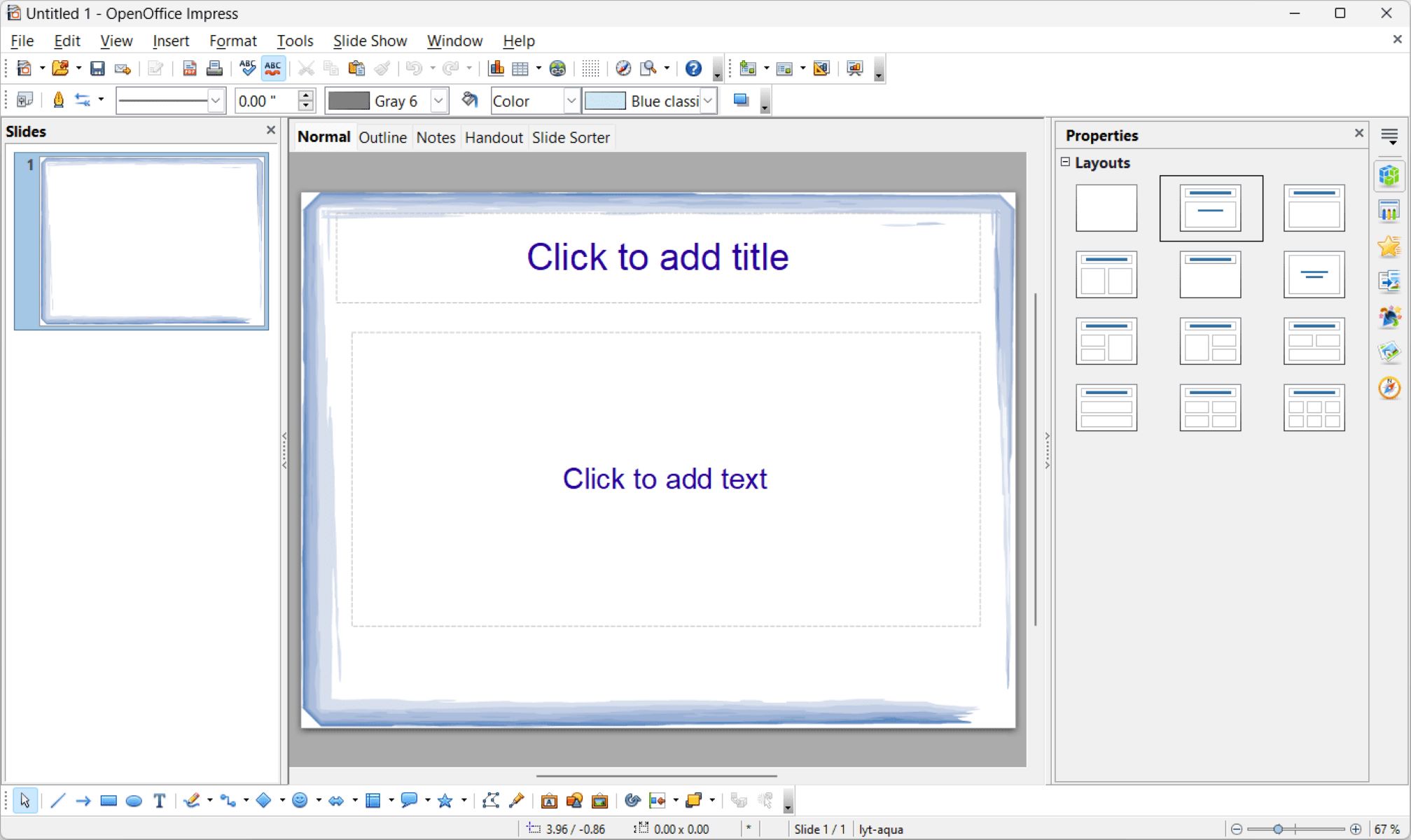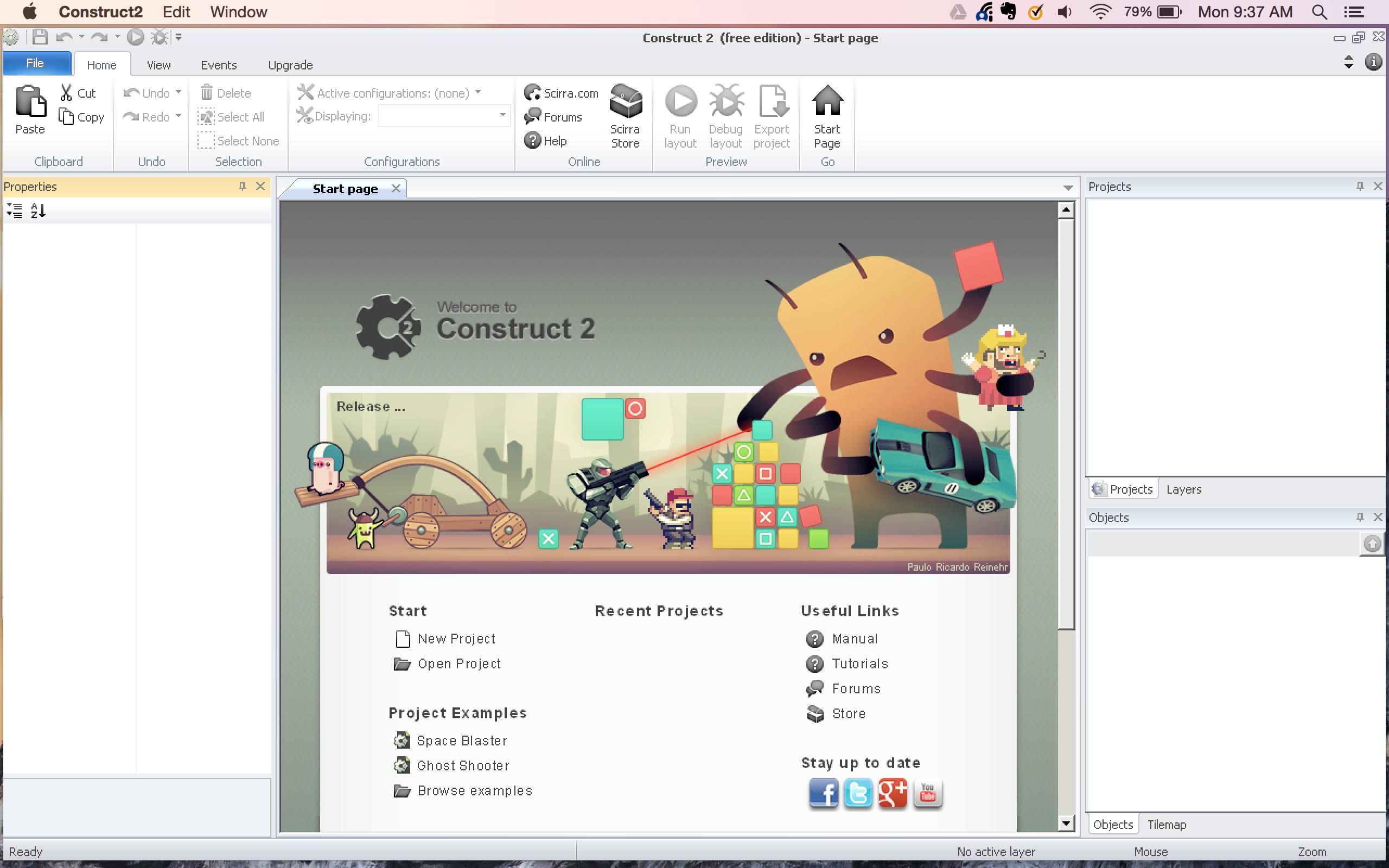Home>Production & Technology>Background Music>How To Add Background Music In Retropie


Background Music
How To Add Background Music In Retropie
Modified: January 22, 2024
Learn how to add background music in Retropie, the ultimate guide for integrating your favorite tunes while gaming.
(Many of the links in this article redirect to a specific reviewed product. Your purchase of these products through affiliate links helps to generate commission for AudioLover.com, at no extra cost. Learn more)
Table of Contents
- Introduction
- Prerequisites
- Step 1: Connect a USB storage device to your Retropie
- Step 2: Prepare your background music files
- Step 3: Create a Background Music folder on Retropie
- Step 4: Transfer your background music files to Retropie
- Step 5: Install and configure the RetroPie Background Music Add-on
- Step 6: Customize your background music settings
- Step 7: Test and enjoy your background music in Retropie
- Conclusion
Introduction
Welcome to the world of Retropie, the ultimate retro gaming platform that allows you to play all your favorite classic games on a single device. While gaming is undoubtedly the main attraction of Retropie, wouldn’t it be even more immersive and nostalgic if you could add background music to enhance your gaming experience?
By adding background music to your Retropie system, you can transport yourself back in time and relive the excitement of playing those beloved retro games. Whether it’s the catchy tunes of Super Mario Bros or the iconic music from Sonic the Hedgehog, the right background music can truly elevate your gaming sessions.
In this article, we will guide you through the process of adding background music to your Retropie system. We will cover everything from the necessary preparations to the installation and configuration of the RetroPie Background Music Add-on. So, let’s dive in and turn your retro gaming experience into an audiovisual masterpiece!
Before we proceed, please ensure that you have the following prerequisites:
- A working Retropie setup with your favorite retro games
- A USB storage device (flash drive or external hard drive)
- Background music files in a compatible format (MP3, WAV, FLAC, etc.)
- A computer with internet access
Prerequisites
To successfully add background music to your Retropie system, there are a few prerequisites that you need to have in place. Here’s a list of the essential items you’ll need before getting started:
1. A working Retropie setup: This goes without saying, but you’ll need a functioning Retropie system set up on your device. If you haven’t installed Retropie yet, you can follow the official documentation to get it up and running on your preferred hardware platform.
2. USB storage device: In order to transfer your background music files to the Retropie system, you’ll need a USB storage device. This can be a flash drive or an external hard drive. Make sure it is formatted for compatibility with Retropie.
3. Background music files: Prepare the background music files that you want to add to your Retropie system. The supported formats include MP3, WAV, FLAC, and others. It’s a good idea to organize your music files in a separate folder on your computer for easy access during the transfer process.
4. Computer with internet access: You’ll need a computer with internet access to download and configure the necessary software and add-ons for the background music feature. This computer will be used to transfer files and make any required modifications to the Retropie system.
Once you have these prerequisites in place, you’re ready to proceed with the step-by-step process of adding background music to your Retropie system. So let’s move on to the next step, which is connecting the USB storage device to your Retropie system.
Step 1: Connect a USB storage device to your Retropie
The first step in adding background music to your Retropie system is connecting a USB storage device. This will allow you to transfer your background music files to the Retropie system for playback during your gaming sessions.
Follow these steps to connect your USB storage device to your Retropie:
- Ensure that your Retropie system is powered off.
- Locate the USB ports on your Retropie device or its accompanying controller board.
- Plug in your USB storage device into one of the available USB ports.
- Power on your Retropie system.
Once your USB storage device is connected and your Retropie system is powered on, it will automatically detect the device and make it accessible for file transfers.
Keep in mind that the storage capacity of your USB device will determine how many music files you can store. So make sure you have enough storage space available to accommodate your desired collection of background music.
Now that you have successfully connected your USB storage device to your Retropie system, it’s time to move on to the next step: preparing your background music files.
Step 2: Prepare your background music files
Now that you have connected a USB storage device to your Retropie system, it’s time to prepare your background music files. Organizing your music files before transferring them will make it easier to navigate and select the desired tracks during gameplay.
Follow these guidelines to prepare your background music files:
- Choose the music files you want to add: Select the background music tracks that you want to include in your Retropie system. You can choose tracks from your personal music collection or download royalty-free music that suits your gaming preferences.
- Check the file formats: Ensure that your music files are in a compatible format for Retropie. The most commonly supported formats include MP3, WAV, and FLAC. If your files are in a different format, you may need to convert them using a free online converter or audio editing software.
- Organize your music files: Create a separate folder on your computer and organize your music files within it. This will make it easier to locate and transfer the files to your Retropie system. Consider categorizing the tracks into different folders based on genres or game-specific themes.
- Provide proper file names and metadata: Rename your music files with descriptive and recognizable names. This will help you quickly identify and select the desired tracks during gameplay. Additionally, ensure that the metadata (such as artist, album, and track information) is accurate to enhance the browsing experience within your Retropie system.
- Preview and test the files: Before transferring the files to your Retropie, take some time to preview and test the background music files on your computer. Make sure they are playing correctly and match the ambiance you want to achieve while gaming.
By following these steps to prepare your background music files, you’ll have a well-organized collection of music tracks ready to transfer to your Retropie system. In the next step, we’ll create a dedicated folder on your Retropie to store these files. So let’s move on to Step 3: Create a Background Music folder on Retropie.
Step 3: Create a Background Music folder on Retropie
Now that you have prepared your background music files, it’s time to create a dedicated folder on your Retropie system where you will store these files. This will ensure that the Retropie system recognizes and plays the music tracks as background music during gameplay.
Follow these steps to create a Background Music folder on your Retropie:
- Ensure that your Retropie system is powered on and connected to your display.
- Using a connected keyboard or game controller, navigate to the Retropie main menu.
- Select the File Manager option from the menu.
- Navigate to the home directory.
- In the home directory, create a new folder called background_music or any name of your choice. This will serve as the designated folder for your background music files.
Now that you have created the Background Music folder on your Retropie system, you are ready to transfer your prepared music files to this folder. In the next step, we will guide you on how to transfer the background music files from your USB storage device to your Retropie system. So let’s move on to Step 4: Transfer your background music files to Retropie.
Step 4: Transfer your background music files to Retropie
Now that you have created the Background Music folder on your Retropie system, it’s time to transfer your prepared music files from your USB storage device to your Retropie. This will allow the Retropie system to access and play the background music during your gaming sessions.
Follow these steps to transfer your background music files to your Retropie:
- Ensure that your Retropie system is powered on and connected to your display.
- Connect your USB storage device containing the background music files to one of the USB ports on your Retropie system.
- Using a connected keyboard or game controller, navigate to the Retropie main menu.
- Select the File Manager option from the menu.
- Navigate to the background_music folder that you created in the previous step.
- Highlight the desired music files on your USB storage device.
- Copy the selected music files and paste them into the background_music folder on your Retropie system.
- Wait for the file transfer to complete. The time taken will depend on the size and number of music files being transferred.
- Once the transfer is complete, safely eject the USB storage device from your Retropie system.
After completing these steps, your background music files will now be stored in the Background Music folder on your Retropie system. In the next step, we will guide you through the installation and configuration of the RetroPie Background Music Add-on, which will enable you to control and customize your background music settings. So let’s move on to Step 5: Install and configure the RetroPie Background Music Add-on.
Step 5: Install and configure the RetroPie Background Music Add-on
Now that your background music files are transferred to your Retropie system, it’s time to install and configure the RetroPie Background Music Add-on. This add-on will enable you to control and customize your background music settings, providing you with a seamless gaming experience.
Follow these steps to install and configure the RetroPie Background Music Add-on:
- Ensure that your Retropie system is powered on and connected to the internet.
- Using a connected keyboard or game controller, navigate to the Retropie main menu.
- Select the Retropie Setup option from the menu.
- Choose Manage Packages from the list of options.
- Select Manage Optional Packages to access the list of available packages.
- Scroll down and locate the Background Music package.
- Highlight the Background Music package and choose the Install option.
- Wait for the installation process to complete. This may take a few moments.
- Once the installation is finished, exit the Retropie Setup menu.
- Restart your Retropie system to finalize the installation.
After restarting your Retropie system, the RetroPie Background Music Add-on will be ready for configuration. You can access the settings for this add-on by navigating to the Retropie main menu and selecting RetroPie Settings, followed by Background Music.
Within the Background Music settings, you can customize options such as volume control, shuffle mode, and fade-in/fade-out effects. Take some time to explore these settings and adjust them to your preference.
Now that you have successfully installed and configured the RetroPie Background Music Add-on, you’re ready to test and enjoy your background music in Retropie. In the next step, we’ll guide you on how to test and fine-tune your background music settings. So let’s move on to Step 6: Customize your background music settings.
Step 6: Customize your background music settings
With the RetroPie Background Music Add-on installed and configured, it’s time to customize your background music settings to create the perfect audio atmosphere for your gaming sessions. These settings will allow you to fine-tune the volume, playback mode, and other controls to suit your preferences.
Follow these steps to customize your background music settings:
- Navigate to the Retropie main menu using your connected keyboard or game controller.
- Select RetroPie Settings from the menu options.
- Choose Background Music to access the settings for the RetroPie Background Music Add-on.
- Within the Background Music settings menu, you will find various options to customize your background music experience.
- Adjust the volume: Use the volume control option to set the desired volume level for your background music. You can increase or decrease the volume as per your preference.
- Choose playback mode: The add-on provides options like shuffle mode and repeat mode to control the order of music playback. Select the mode that fits your preference for a varied or continuous music experience.
- Enable fade-in/fade-out effects: If you prefer a gradual transition between tracks, enable the fade-in and fade-out effects. This will create a smoother and more seamless audio experience.
- Save your settings: Once you have customized your background music settings, make sure to save your changes to apply them to your Retropie system.
By customizing your background music settings, you can create a personalized audio experience that enhances your gaming atmosphere and makes your Retropie sessions even more enjoyable.
Now that you have fine-tuned your background music settings, it’s time to test and enjoy your background music in Retropie. In the next step, we’ll guide you on how to test your setup to ensure everything is working correctly. So let’s move on to Step 7: Test and enjoy your background music!
Step 7: Test and enjoy your background music in Retropie
After setting up and customizing your background music settings in Retropie, it’s time to test and enjoy your newly added background music. This step will ensure that everything is working correctly and that you can fully immerse yourself in the nostalgic audio experience while gaming.
Follow these steps to test and enjoy your background music in Retropie:
- Ensure that your Retropie system is powered on and connected to your display.
- Navigate to the Retropie main menu using your connected keyboard or game controller.
- Select your desired game or emulator to start playing.
- While in-game, the RetroPie Background Music Add-on will automatically play your chosen background music tracks.
- Listen to the music and ensure that it is playing at the desired volume level.
- Test the fade-in/fade-out effects to ensure smooth transitions between tracks.
- Pay attention to the shuffle or repeat modes, if enabled, to ensure a varied or continuous playback experience.
- Play different games in your Retropie system to experience the background music in various retro gaming environments.
- Adjust the settings if necessary: If you’re not satisfied with the volume, playback mode, or any other aspect, you can revisit the Background Music settings menu and make further adjustments to meet your preferences.
By testing and enjoying your background music in Retropie, you can confirm that everything is working as expected and immerse yourself in a nostalgic gaming experience that is enhanced by the accompanying audio. Whether you’re jumping on Goombas in Super Mario Bros or collecting rings in Sonic the Hedgehog, the background music will add a new layer of excitement to your gaming sessions.
Now that you’ve successfully added, customized, and tested your background music in Retropie, you can continue to explore different games and genres while enjoying an immersive audio experience. Take some time to discover how different background music tracks complement your favorite retro games and create the ultimate gaming environment.
Congratulations! You have now completed all the steps to add background music to your Retropie system. Enjoy your gaming sessions with the perfect audio accompaniment and relive the nostalgia of classic retro games with a modern twist.
Happy gaming!
Would you like to learn more about Retropie or any other related topics? Feel free to ask!
Conclusion
Adding background music to your Retropie system can significantly enhance your retro gaming experience. By following the step-by-step guide in this article, you have successfully learned how to connect a USB storage device, prepare your background music files, create a dedicated folder, transfer the files to Retropie, install and configure the RetroPie Background Music Add-on, and customize your background music settings.
With these steps completed, you are now able to test and enjoy your meticulously curated collection of background music while playing your favorite retro games. The RetroPie Background Music Add-on provides you with the flexibility to adjust volume, set playback modes, enable fade-in and fade-out effects, and more, ensuring a personalized and immersive audio experience.
Remember to make use of a compatible USB storage device, organize your music files, and check their file formats before transferring them to your Retropie system. Additionally, exploring the various customization options in the RetroPie Background Music settings allows you to tailor the audio atmosphere to your liking.
Now you can dive into a world of nostalgic gaming, accompanied by the perfect background music to transport you back in time. Whether you’re running and jumping through Mushroom Kingdom or fighting off enemies in Metroid, the addition of background music adds an extra layer of excitement and immersion to your gameplay.
With your background music properly set up in Retropie, you can continue to explore new games, genres, and experiences while enjoying the artful fusion of audio and visual elements. So, turn up the volume, press start, and embark on your retro gaming journey accompanied by a soundtrack that will evoke memories and enhance your gaming sessions.
Thank you for choosing Retropie and adding background music to your gaming experience. Enjoy the nostalgia and have a fantastic time playing your favorite classic games!