Home>Production & Technology>Background Music>How To Replace Background Music In Videoleap
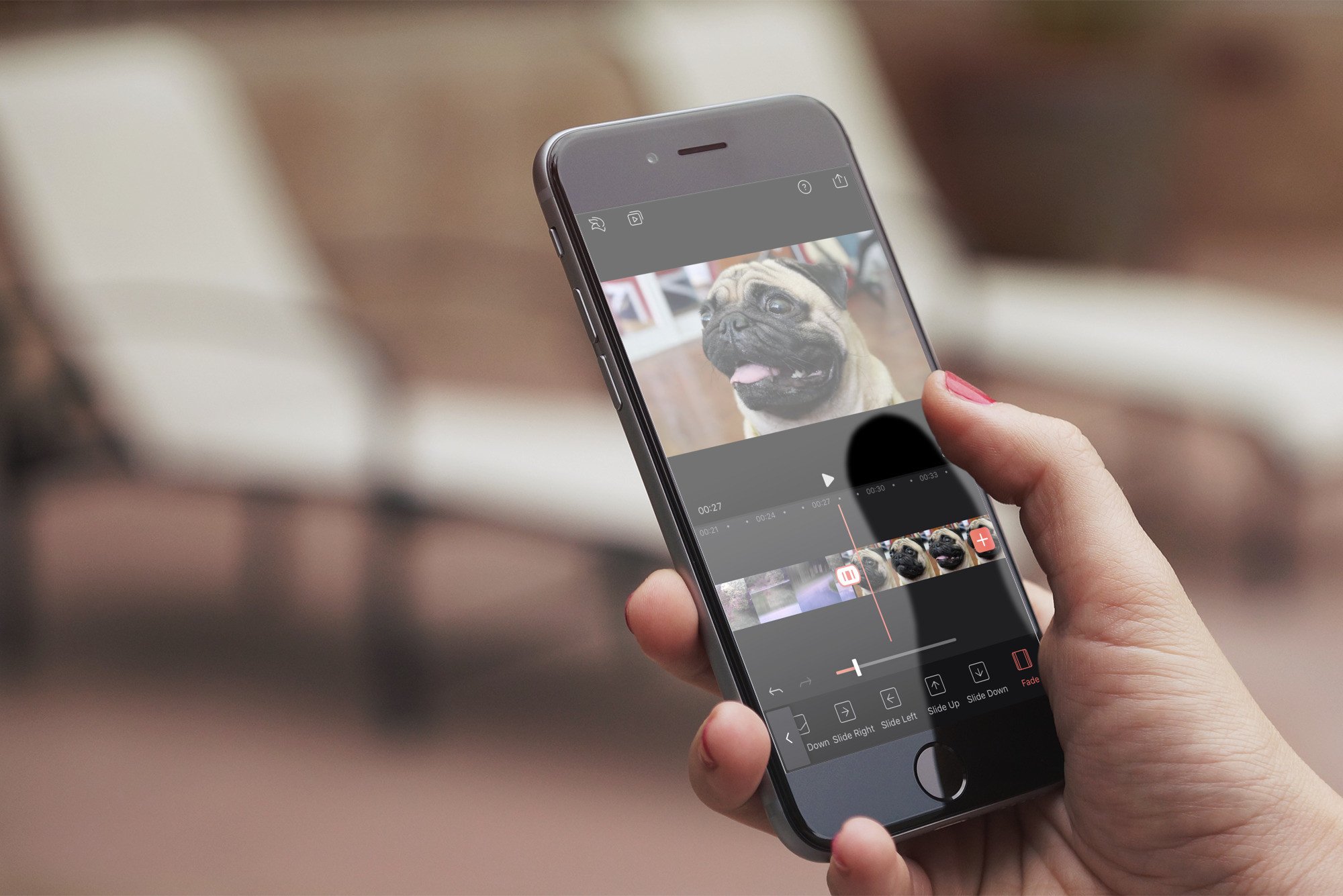
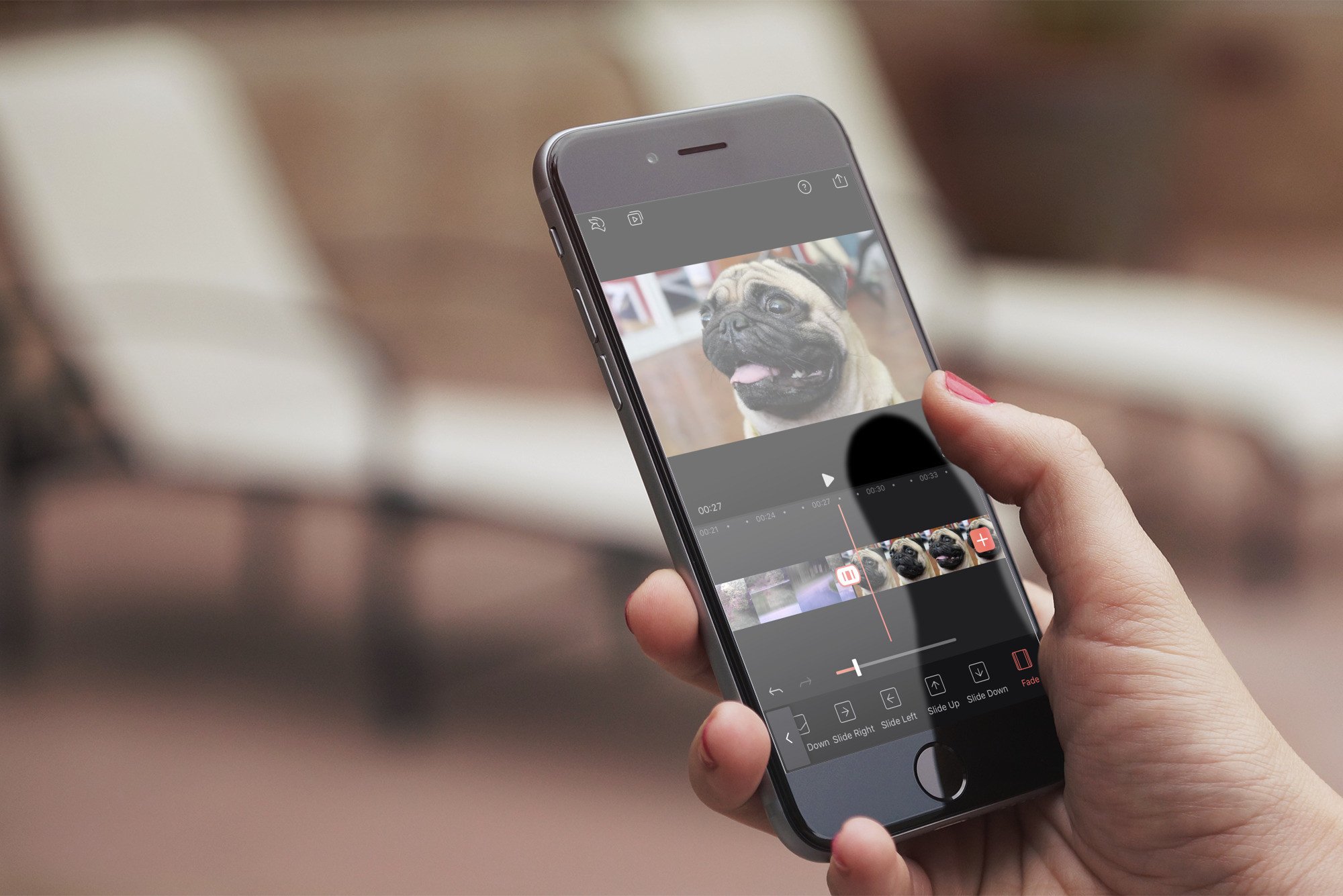
Background Music
How To Replace Background Music In Videoleap
Published: October 28, 2023
Learn how to easily replace background music in Videoleap with this step-by-step guide. Enhance your videos with the perfect soundtrack.
(Many of the links in this article redirect to a specific reviewed product. Your purchase of these products through affiliate links helps to generate commission for AudioLover.com, at no extra cost. Learn more)
Table of Contents
Introduction
Background music plays a crucial role in setting the tone and enhancing the overall experience of a video. Whether you’re creating a vlog, promotional video, or a home movie, choosing the right background music can make a significant difference in engaging your audience.
However, there may be situations where you want to replace the existing background music in a video. Perhaps the original music doesn’t fit the desired mood or you have copyright concerns. In these cases, having the ability to replace the background music becomes essential.
In this article, we will explore how to replace background music in a video using Videoleap – a popular mobile video editing app available for iOS. With its user-friendly interface and powerful features, Videoleap makes it easy for both beginners and professionals to edit videos and adjust background music.
Note: While this guide specifically covers the process using Videoleap, the general steps and concepts can be applied to other video editing software as well.
So, let’s dive in and learn how to replace background music in Videoleap.
Step 1: Select the video clip
The first step in replacing the background music in Videoleap is to select the video clip you want to edit.
To do this, open the Videoleap app on your iOS device and import the video clip you wish to work on. You can import videos from your device’s gallery or shoot a new video directly within the app.
Once you have selected the video clip, it will appear in the timeline at the bottom of the screen. You can drag the clip left or right to navigate through it and find the section where you want to replace the background music.
Now that you have the video clip ready, it’s time to move on to the next step and remove the existing background music.
Note: Before proceeding, make sure you have the necessary rights and permissions to edit and use the video clip and background music.
Step 2: Remove the existing background music
Once you have selected the video clip, the next step is to remove the existing background music. This is necessary if you want to replace it with a new track or remove the music altogether.
In Videoleap, removing the background music is a straightforward process. Follow the steps below:
- Select the video clip in the timeline at the bottom of the screen.
- Tap on the “Audio” option located in the toolbar at the bottom of the screen. This will open the audio editing options.
- On the audio editing screen, you’ll see a waveform representing the audio track of the video clip. Look for the section that corresponds to the background music you want to remove.
- Tap on the “Mute” icon next to the waveform to silence or mute the background music. Alternatively, you can adjust the volume slider to reduce the volume to zero.
- You can also make more precise adjustments by using the trim handles on the waveform. Drag the handles to select the exact portion of the background music you want to remove.
Once you have muted or removed the existing background music, you can proceed to the next step and import the new background music.
Note: Make sure to save your progress regularly to avoid losing any changes you have made to the video clip.
Step 3: Import the new background music
After removing the existing background music, the next step is to import the new background music that you want to replace it with.
To import the new background music in Videoleap, follow these steps:
- Tap on the “+” button in the toolbar at the bottom of the screen to access the media library.
- Select the source from which you want to import the new background music. You can choose from options like your device’s music library or cloud storage services like iCloud Drive or Dropbox.
- Browse through your music library or the selected source to find the new background music file. Once you’ve found it, tap on it to import it into Videoleap.
- The imported background music will appear in the media library alongside your video clips.
- Drag and drop the imported background music from the media library onto the audio track in the timeline at the desired section where you want it to start.
It’s important to ensure that the duration of the new background music aligns with the specific section where you want it to play in the video. You can adjust the duration by dragging the edges of the background music clip in the timeline.
Once you have successfully imported and positioned the new background music, you can move on to the next step and adjust the audio levels.
Note: Ensure that you have the necessary rights and permissions to use and edit the new background music.
Step 4: Adjust the audio levels
After importing the new background music, it’s important to adjust the audio levels to ensure a balanced and synchronized audio experience in your video.
In Videoleap, you can easily adjust the audio levels of the background music using the following steps:
- Select the background music clip in the timeline.
- Tap on the “Audio” option in the toolbar at the bottom of the screen to access the audio editing options.
- On the audio editing screen, you’ll see a waveform representing the background music. Drag the volume slider to adjust the overall volume of the background music. You can increase or decrease the volume to achieve the desired level.
- If you want to fine-tune the audio levels further, you can use the keyframe controls. Keyframes allow you to adjust the volume at specific points in the background music clip. For example, you can lower the volume during dialogue or emphasize certain parts of the video by increasing the volume.
- To add keyframes, tap on the “+” icon next to the volume slider. Then, drag the keyframe markers on the waveform to set the desired volume at different points in the clip.
- You can also adjust the fade-in and fade-out effects of the background music by using the fade handles at the beginning and end of the clip. Drag these handles to control the gradual increase or decrease in volume.
By adjusting the audio levels and utilizing keyframes and fade effects, you can ensure that the background music enhances the overall video without overpowering other audio elements or dialogue.
Once you are satisfied with the adjusted audio levels, you can proceed to the final step and preview/export the video.
Step 5: Preview and export the video
After replacing the background music and adjusting the audio levels, it’s time to preview the video and make any necessary final adjustments before exporting it.
In Videoleap, you can easily preview your video with the new background music using the following steps:
- Tap on the play button located at the bottom of the screen to start the video playback.
- As the video plays, listen carefully to the background music and ensure it aligns with the visuals and desired mood of the video.
- If you notice any issues or areas for improvement, you can go back to the respective steps and make the necessary adjustments. For example, you can trim or reposition the background music clip, further adjust the audio levels, or even try a different background music track.
Once you are satisfied with the overall result, it’s time to export the video. Videoleap offers various options for exporting your video, including saving it to your device’s gallery, sharing it on social media platforms, or even uploading it to cloud storage services.
To export your video in Videoleap, follow these steps:
- Tap on the export or save icon located in the toolbar at the top-right corner of the screen.
- Choose the desired export settings such as video resolution, file format, and quality. You can select options that best match your intended use of the video.
- Tap on the export button to start the exporting process. This may take some time depending on the length and complexity of your video.
Once the export process is complete, you can access and share the final video according to your chosen export settings.
Note: It’s a good practice to save your project file in Videoleap before exporting, in case you need to make any changes or modifications in the future.
Congratulations! You have successfully replaced the background music in your video using Videoleap. Now, you can enjoy your video with the perfect soundtrack that enhances its impact and engages your audience.
Remember, practice and experimentation will help you master the art of replacing background music in videos, so don’t hesitate to explore different tracks and techniques to achieve the desired result.
Conclusion
Replacing background music in videos is an effective way to enhance the overall experience and create a more engaging atmosphere for your audience. With the help of Videoleap, you can easily replace and adjust the background music in your videos, even if you have little to no experience in video editing.
In this article, we discussed the step-by-step process of replacing background music in Videoleap. Starting from selecting the video clip to removing the existing background music, importing the new background music, adjusting the audio levels, and finally previewing and exporting the video.
Remember, when replacing background music, it’s important to choose a track that aligns with the mood and message of your video. Additionally, ensure that you have the necessary rights and permissions to use and edit the background music to avoid any copyright issues.
By following the steps outlined in this article, you can effectively replace the background music in your videos to create a more captivating and immersive experience for your viewers.
So go ahead, unleash your creativity, and make your videos stand out with the perfect background music!











