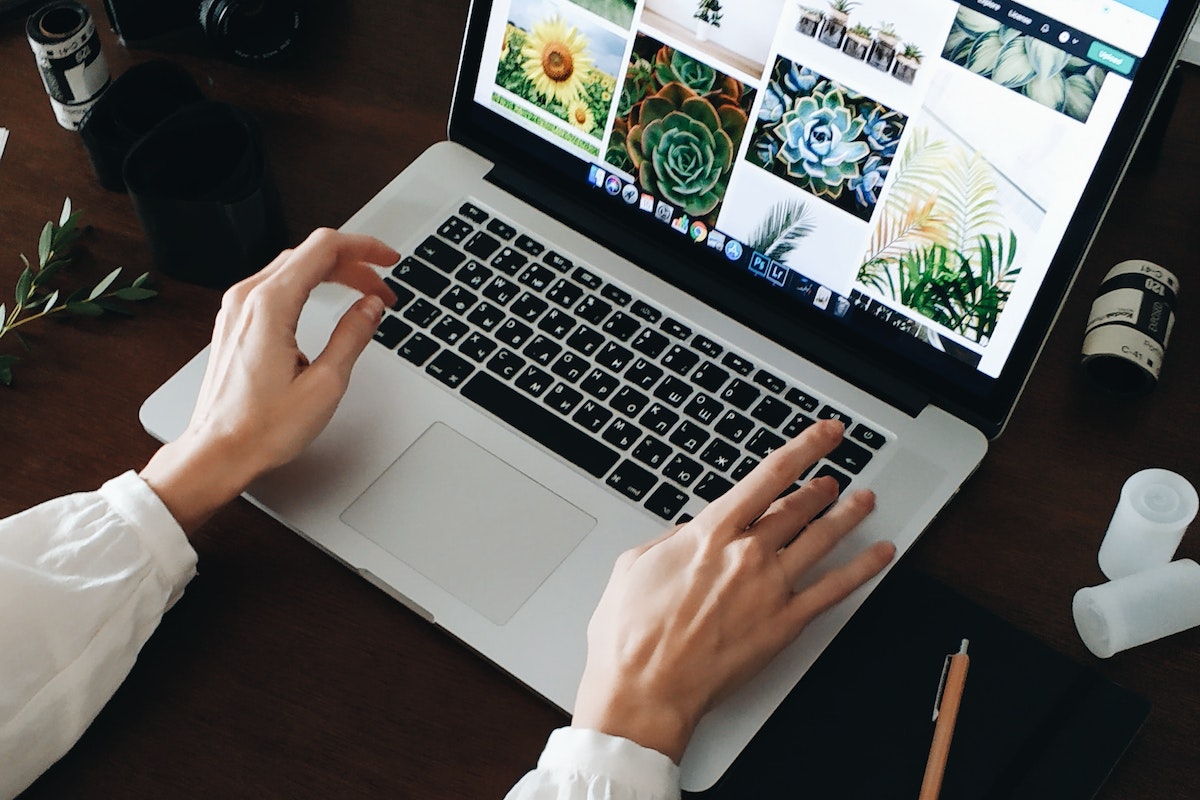Home>Production & Technology>MP3>How Do I Convert Itunes To MP3
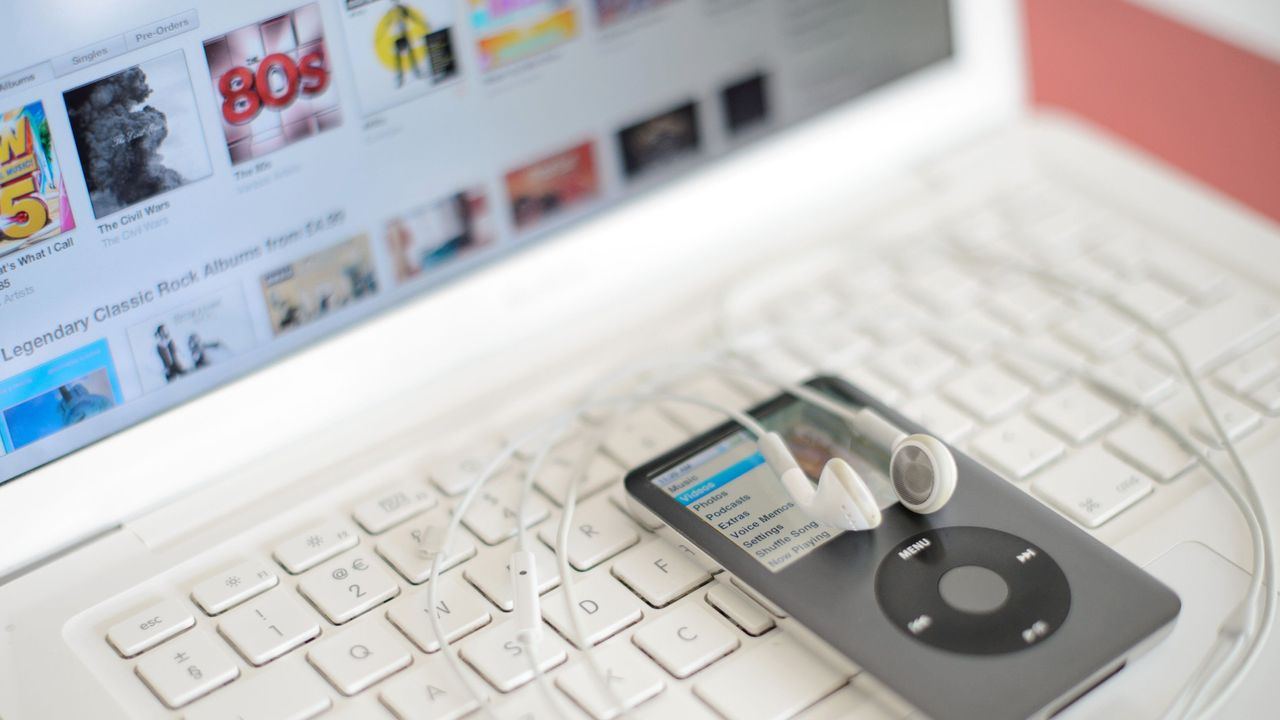
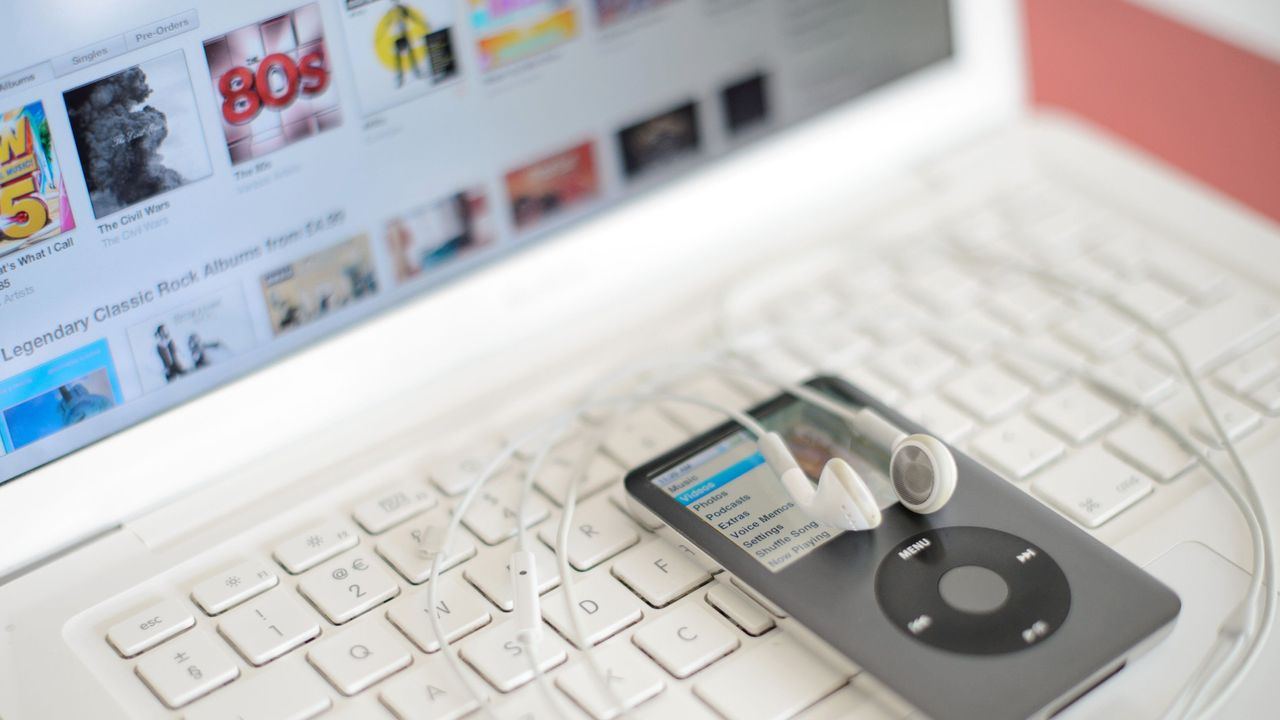
MP3
How Do I Convert Itunes To MP3
Modified: January 22, 2024
Learn how to convert your iTunes music files to MP3 format easily and quickly. Follow our step-by-step guide and start enjoying your favorite songs on any device.
(Many of the links in this article redirect to a specific reviewed product. Your purchase of these products through affiliate links helps to generate commission for AudioLover.com, at no extra cost. Learn more)
Table of Contents
Introduction
Are you tired of being limited to using iTunes to listen to your favorite music? Do you wish to have more freedom to play your music on different devices or platforms? Converting your iTunes songs to MP3 format can be the solution you’re looking for.
iTunes is a popular media player and library for managing and organizing your music collection. However, it uses a proprietary file format called AAC (Advanced Audio Coding) which is not widely supported outside of the Apple ecosystem. MP3, on the other hand, is a widely recognized and universally compatible audio format that can be played on almost any audio player or device.
Converting your iTunes songs to MP3 format not only ensures compatibility but also allows you to take advantage of the smaller file sizes and broader compatibility that MP3 offers.
In this guide, we will walk you through the process of converting your iTunes songs to MP3 format. With a few simple steps, you’ll be able to enjoy your music on any device or platform that supports MP3 playback.
Before we dive into the steps, it’s important to note that converting iTunes songs to MP3 involves a loss in audio quality. However, the difference in quality is usually minimal, and the added flexibility and compatibility of the MP3 format outweigh the slight decrease in audio fidelity.
If you’re ready to unlock your iTunes library and convert your songs to MP3, let’s get started with step one.
Step 1: Open iTunes
The first step to converting your iTunes songs to MP3 format is to open iTunes on your computer. iTunes is available for both Windows and Mac operating systems, so make sure you have it installed before proceeding.
To open iTunes, simply locate the application on your computer and double-click on the icon. It may be in your Applications folder on a Mac or in the Start Menu on Windows. If you can’t find it, you may need to download and install it from the Apple website.
Once iTunes is open, you will see the familiar interface with various sections such as Library, Playlists, and so on. This is where you organize and manage your music collection.
If you have already synced your iTunes library with your Apple devices, you will see your songs and playlists listed in the Library section. If not, you may need to import your music files into iTunes by selecting “File” and then “Add File to Library” or “Add Folder to Library” from the menu bar.
Now that iTunes is open and your music is imported, you’re ready to proceed to the next step: changing iTunes preferences.
Step 2: Change iTunes Preferences
In order to convert your iTunes songs to MP3 format, you need to change the default import settings in iTunes preferences. This will ensure that any songs you import or convert to MP3 format will be saved in the desired format.
To access iTunes preferences, click on the “iTunes” menu if you’re on a Mac, or the “Edit” menu if you’re on Windows. From the dropdown menu, select “Preferences”.
A window will appear with various tabs at the top. Click on the “General” tab, and then click on the “Import Settings” button in the lower section of the window.
In the “Import Settings” window that opens, you will see a dropdown menu next to “Import Using”. This dropdown menu allows you to choose the format in which iTunes will convert your songs.
Click on the dropdown menu and select “MP3 Encoder”. This will ensure that any songs you import or convert will be encoded in the MP3 format.
Next, you can customize the settings for the MP3 format by clicking on the “Setting” dropdown menu. Here, you can choose the desired quality level, such as “High Quality” or “Custom” if you wish to further customize the settings.
If you’re not sure about the settings, it’s recommended to choose “High Quality” as it balances audio quality and file size. However, if you have specific preferences or requirements, feel free to adjust the settings to your liking.
Once you have selected the desired options, click “OK” to close the “Import Settings” window and save your changes.
With the iTunes preferences updated to use the MP3 format, you’re now ready to select the songs you want to convert. Let’s move on to the next step.
Step 3: Select Songs to Convert
Now that you’ve adjusted the import settings in iTunes preferences, it’s time to select the songs that you want to convert to MP3 format.
Start by navigating to your iTunes library and finding the songs that you wish to convert. You can browse through your music by selecting the “Library” tab in iTunes, where all your songs and playlists are organized.
You can choose to convert individual songs, selected albums, or entire playlists, depending on your preference. To select multiple items, hold down the “Ctrl” key (Windows) or the “Cmd” key (Mac) while clicking on each song or album.
If you want to convert your entire library to MP3 format, you can select all the songs by pressing “Ctrl+A” (Windows) or “Cmd+A” (Mac).
Once you have selected the songs you want to convert, proceed to the next step to choose the MP3 format for conversion.
It’s important to note that if you have any Apple Music songs or other protected content in your library, you will not be able to convert them to MP3 format due to DRM restrictions. Only non-protected songs can be converted.
With your songs selected, we can move on to the next step: choosing the MP3 format for conversion.
Step 4: Choose the MP3 Format
Now that you have selected the songs you want to convert, it’s time to choose the MP3 format for conversion in iTunes.
To choose the MP3 format, right-click on one of the selected songs or albums and a context menu will appear. From the menu, select “Create MP3 Version” or “Convert to MP3”.
Alternatively, you can also go to the “File” menu at the top of iTunes, select “Convert”, and then choose “Create MP3 Version” or “Convert to MP3”.
After selecting the desired option, iTunes will begin converting the selected songs to MP3 format. The conversion process may take some time, depending on the number and length of the songs being converted.
During the conversion process, you can monitor the progress in the iTunes status bar at the top of the window. You may also notice a spinning indicator next to each song indicating that it is being converted.
Once the conversion is complete, you can proceed to the next step to locate the converted MP3 files.
It’s important to remember that the original AAC versions of your songs will still be in your iTunes library. The MP3 versions will be created as separate copies, so you don’t have to worry about losing the original files.
Now that you have successfully chosen the MP3 format for conversion, let’s move on to the next step: locating the converted MP3 files.
Step 5: Convert the Songs
After selecting the songs you want to convert and choosing the MP3 format, iTunes will start the conversion process. In this step, we’ll guide you through the process of converting your selected songs to MP3 format in iTunes.
While the conversion is happening, you can monitor the progress in the iTunes status bar at the top of the window. You’ll see a progress indicator and the number of songs that have been converted so far.
Be patient as the conversion process may take some time, especially if you are converting a large number of songs or if they are long tracks. The speed of the conversion depends on the power of your computer and the number of processes running in the background.
During the conversion process, it’s best to avoid using other resource-intensive applications to ensure smooth and efficient conversion.
Once the conversion is complete, you will see that the songs in your iTunes library have been duplicated in MP3 format. The MP3 versions will appear alongside the original AAC files. You can differentiate them by looking at the information such as the file extension (.mp3) or the format column in iTunes.
It’s worth noting that the converted MP3 files will have the same metadata as the original songs. This includes information like the song title, artist, album, and artwork. If you had manually added or edited any metadata for your songs, it will carry over to the MP3 versions as well.
Now that your songs have been successfully converted to MP3 format, it’s time to locate the converted files on your computer. Let’s move on to the next step to find the converted MP3 files.
Step 6: Locate the Converted MP3 Files
Once the songs have been successfully converted to MP3 format in iTunes, it’s important to know where to locate the newly created MP3 files on your computer. In this step, we’ll guide you on how to find the converted MP3 files.
To locate the converted MP3 files, you can follow these steps:
- In iTunes, go to the “Library” section where your songs are organized.
- Right-click on one of the converted songs and select “Show in Finder” (Mac) or “Show in File Explorer” (Windows) from the context menu. Alternatively, you can select the song and press “Ctrl+Right-click” (Windows) or “Cmd+Right-click” (Mac) and choose “Show in Finder” or “Show in File Explorer”.
- A new window or file explorer will open, showing you the location of the converted MP3 file on your computer.
Alternatively, you can also navigate to the location manually by following the file path below:
- On a Mac: Users -> [Your Username] -> Music -> iTunes -> iTunes Media -> Music
- On Windows: C:Users[Your Username]MusiciTunesiTunes MediaMusic
Once you have located the folder containing the converted MP3 files, you can copy or move them to a different location on your computer for easy access or transfer them to your preferred devices or music players.
Now that you have successfully located the converted MP3 files, congratulations! You have completed the process of converting your iTunes songs to MP3 format.
With your songs now in MP3 format, you can enjoy the freedom of listening to your music on various devices and platforms that support this universal audio format.
Remember to keep your iTunes library organized and make backups of your music files to prevent any accidental loss or deletion.
Thank you for following this guide. We hope you found it helpful in converting your iTunes songs to MP3 format. Enjoy your newly converted music files!
Conclusion
Converting your iTunes songs to MP3 format opens up a world of possibilities, allowing you to enjoy your music on a wide range of devices and platforms. Throughout this guide, we have walked you through the steps to convert your iTunes songs to MP3 format, providing you with the flexibility and compatibility you desire.
By changing the import settings in iTunes preferences, selecting the songs to convert, and choosing the MP3 format, you have successfully transformed your iTunes library. The conversion process may take some time, but the end result is worth the wait.
Remember that converting to MP3 format involves a slight loss in audio quality, but the trade-off for the added flexibility and compatibility is well worth it. With MP3 files, you can play your music on various devices such as smartphones, MP3 players, tablets, and even in-car audio systems.
After converting your songs, locate the newly created MP3 files on your computer. You can either copy them to other locations for easy access or transfer them to your preferred devices.
Keep in mind that iTunes may not allow the conversion of protected files, such as Apple Music songs or songs with Digital Rights Management (DRM) restrictions. However, any non-protected songs in your iTunes library can be converted to MP3 format with ease.
We hope this guide has provided you with a clear and comprehensive understanding of how to convert your iTunes songs to MP3 format. Now, you can enjoy your music without restrictions and take your favorite tunes with you wherever you go.
Remember to regularly back up your music library and keep it organized for easy management and enjoyment.
Thank you for using this guide, and we hope you have a fantastic time listening to your newly converted MP3 files!