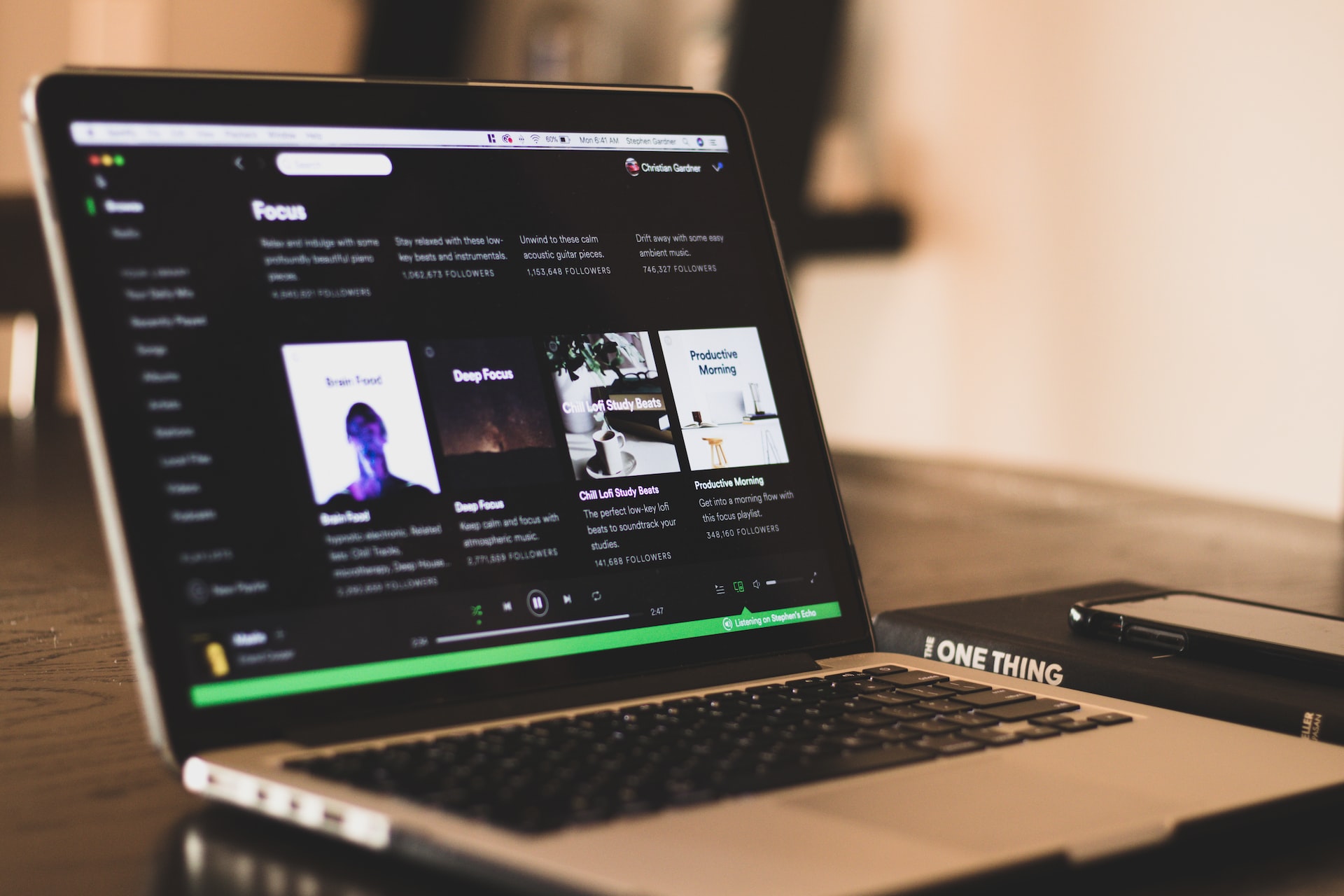Home>Production & Technology>MP3>How To Convert M4B To MP3 In Windows


MP3
How To Convert M4B To MP3 In Windows
Modified: January 22, 2024
Learn how to convert M4B audio files to MP3 format on Windows effortlessly. Unlock the flexibility of MP3 files for easy playback and compatibility.
(Many of the links in this article redirect to a specific reviewed product. Your purchase of these products through affiliate links helps to generate commission for AudioLover.com, at no extra cost. Learn more)
Table of Contents
Introduction
In the world of digital music, MP3 files have become the go-to format for portable audio. With their small file size and compatibility with a wide range of devices, MP3s have revolutionized the way we listen to music. However, not all audio files are in the MP3 format. One such file type is M4B, which is commonly used for audiobooks. M4B files are not directly compatible with most devices, making it necessary to convert them to MP3.
Converting M4B to MP3 allows you to enjoy your audiobooks on various devices such as smartphones, tablets, and MP3 players. In this article, we will explore different methods to convert M4B files to MP3 on Windows. Whether you prefer using software applications or online converters, we have got you covered.
Before we dive into the methods, it is important to note that converting M4B files to MP3 may result in a loss of some audio quality. This is because MP3 is a compressed format, which means it sacrifices some audio data to reduce file size. However, the difference in quality is often negligible, especially when using high-quality settings during the conversion process.
Additionally, remember that converting copyrighted material without proper permission may be a violation of copyright laws. Be sure to only convert M4B files that you have the rights to or that are in the public domain.
Now, let’s explore the various methods you can use to convert M4B to MP3 on your Windows device.
Method 1: Using Freemake Audio Converter
If you prefer a user-friendly software solution for converting M4B to MP3, Freemake Audio Converter is an excellent option. This free audio conversion tool supports a wide range of audio formats and provides a simple and intuitive interface.
Here’s how you can use Freemake Audio Converter to convert your M4B files:
- Download and install Freemake Audio Converter from the official website.
- Launch the software and click the “+Audio” button to add your M4B files to the conversion queue. You can add multiple files at once.
- Click the “to MP3” button at the bottom of the window to set MP3 as the output format.
- Optional: Customize the output settings by clicking the gear icon next to the “to MP3” button. Here, you can adjust the audio quality, bitrate, and other parameters according to your preferences.
- Choose the destination folder where you want the converted MP3 files to be saved.
- Click the “Convert” button to start the conversion process.
- Wait for the software to convert your M4B files to MP3. The duration of the conversion will depend on the size and number of files being converted.
- Once the conversion is complete, you can locate the converted MP3 files in the specified destination folder.
Freemake Audio Converter makes the conversion process quick and hassle-free, allowing you to convert your M4B files to MP3 with just a few clicks. However, keep in mind that the software may include additional bundled software during the installation process. Make sure to review the installation options and decline any offers for unwanted software.
Now that you are familiar with using Freemake Audio Converter, let’s move on to the next method for converting M4B to MP3 on Windows.
Method 2: Using iTunes
If you already have iTunes installed on your Windows device, you can utilize its built-in features to convert your M4B files to MP3. iTunes is a widely used media player and library management software that also offers conversion capabilities.
Here’s how you can use iTunes to convert your M4B files to MP3:
- Open iTunes on your Windows device.
- Go to the “Edit” menu and select “Preferences” (Windows) or “iTunes” and select “Preferences” (Mac).
- In the Preferences window, select the “General” tab and click on the “Import Settings” button.
- A new window will appear with the “Import Using” option. Choose “MP3 Encoder” from the drop-down menu.
- Optionally, you can adjust the settings for the MP3 format by clicking on the “Setting” button next to the “Import Using” option.
- Click “OK” to close the settings windows.
- Go to your iTunes library and locate the M4B files you want to convert.
- Right-click on the file and select “Create MP3 Version” from the context menu.
- iTunes will now start converting the M4B file to MP3. The converted MP3 file will appear in your iTunes library alongside the original M4B file.
- To find the converted MP3 file, right-click on it in the iTunes library and select “Show in Windows Explorer” (Windows) or “Show in Finder” (Mac).
Using iTunes to convert your M4B files to MP3 provides a convenient and familiar option for Windows users. However, keep in mind that iTunes might not be the fastest option for batch conversions and may not preserve all metadata from the original M4B files.
Now that you know how to use iTunes for the conversion process, let’s explore another method that utilizes online converters.
Method 3: Using Online Converters
If you prefer a web-based solution that doesn’t require any software installation, online converters are an excellent choice for converting M4B to MP3. There are several reliable online converter websites available that can handle the conversion process quickly and efficiently.
Here’s how you can use an online converter to convert your M4B files to MP3:
- Open your preferred web browser and search for “M4B to MP3 online converter.” You will find several options to choose from.
- Select a reputable online converter website from the search results. Some popular and trustworthy choices include Online Audio Converter, FileZigZag, and CloudConvert.
- Once you have accessed the online converter website, you will typically find a simple and intuitive interface.
- Click on the “Upload” or “Choose File” button to select the M4B file you want to convert. Depending on the website, you may be allowed to upload multiple files at once.
- Once you have uploaded the M4B file, select “MP3” or “Convert to MP3” as the output format.
- Some online converters may provide additional options to customize the output settings, such as bitrate, sample rate, or audio quality. Adjust these settings according to your preferences, if necessary.
- Enter your email address if required, as some converters send the converted file to your email for download.
- Click on the “Convert” or “Start” button to initiate the conversion process.
- Wait for the online converter to process and convert your M4B file to MP3. The duration of the conversion will depend on the size of the file and the conversion speed of the website.
- Once the conversion is complete, the website will provide a download link or send the converted MP3 file to your email (if applicable).
- Download the converted MP3 file to your Windows device and enjoy it on your preferred media player.
Using online converters provides convenience and accessibility, especially if you only need to convert a few M4B files occasionally. However, keep in mind that the conversion speed and quality may vary depending on the website and your internet connection.
Now that you are familiar with using online converters, let’s move on to the final method for converting M4B to MP3 on Windows using VLC Media Player.
Method 4: Using VLC Media Player
VLC Media Player is not only a versatile media player but also a powerful tool for converting audio and video files. It supports a wide range of formats, including M4B and MP3, making it an excellent option for converting your M4B files to MP3 on Windows.
Follow these steps to convert M4B to MP3 using VLC Media Player:
- First, make sure you have VLC Media Player installed on your Windows device. If not, you can download and install it from the official VLC website.
- Launch VLC Media Player on your computer.
- Go to the “Media” tab in the menu bar and select “Convert/Save” (or press Ctrl + R).
- In the “Open Media” window, click on the “Add” button to add the M4B file you want to convert. You can select multiple files if needed.
- Click on the “Convert/Save” button at the bottom right corner of the window.
- In the “Convert” window, select “Audio – MP3” as the profile. You can also click on the wrench icon next to it to customize the output settings such as bitrate, channels, and sample rate.
- Choose the destination folder and provide a name for the converted MP3 file.
- Click on the “Start” button to begin the conversion process.
- VLC Media Player will now start converting your M4B file to MP3. The progress bar will show the conversion status.
- Once the conversion is complete, you can find the converted MP3 file in the destination folder you specified.
Using VLC Media Player to convert M4B to MP3 provides a reliable and straightforward method, especially if you already have VLC installed for your media playback needs.
Now that you know how to use VLC Media Player for the conversion process, you have several methods at your disposal to convert your M4B files to MP3 on Windows. Choose the method that suits your preferences and needs, and enjoy your audio files in the widely supported MP3 format.
Conclusion
In this article, we have explored various methods to convert M4B files to MP3 on a Windows device. Whether you prefer using software applications like Freemake Audio Converter or iTunes, online converters, or VLC Media Player, each method offers a simple and effective way to convert your M4B files into the widely supported MP3 format.
Freemake Audio Converter provides a user-friendly interface and allows you to convert multiple files with ease. iTunes offers a familiar option for Windows users with its built-in conversion capabilities. Online converters offer convenience and accessibility without the need for software installation. VLC Media Player, on the other hand, is a versatile media player that doubles as a powerful conversion tool.
Before converting your M4B files to MP3, always ensure that you have the necessary rights and permissions for the content you are converting. Respect copyright laws and only convert files that are in the public domain or that you have the legal rights to convert.
Remember that the conversion process may result in a slight loss of audio quality due to the compression involved in creating MP3 files. However, the difference in quality is often negligible for most users, especially when using higher quality settings during the conversion process.
Choose the method that best suits your needs and preferences, keeping in mind factors such as the number of files you need to convert, the level of customization you require, and the convenience of the method.
By converting your M4B files to MP3, you will be able to enjoy your audio content on a wider range of devices and media players, giving you more flexibility in how and where you listen to your favorite audiobooks or other audio files.
Now that you have a good understanding of the various methods available, you can confidently convert your M4B files to MP3 and enhance your audio listening experience on your Windows device.