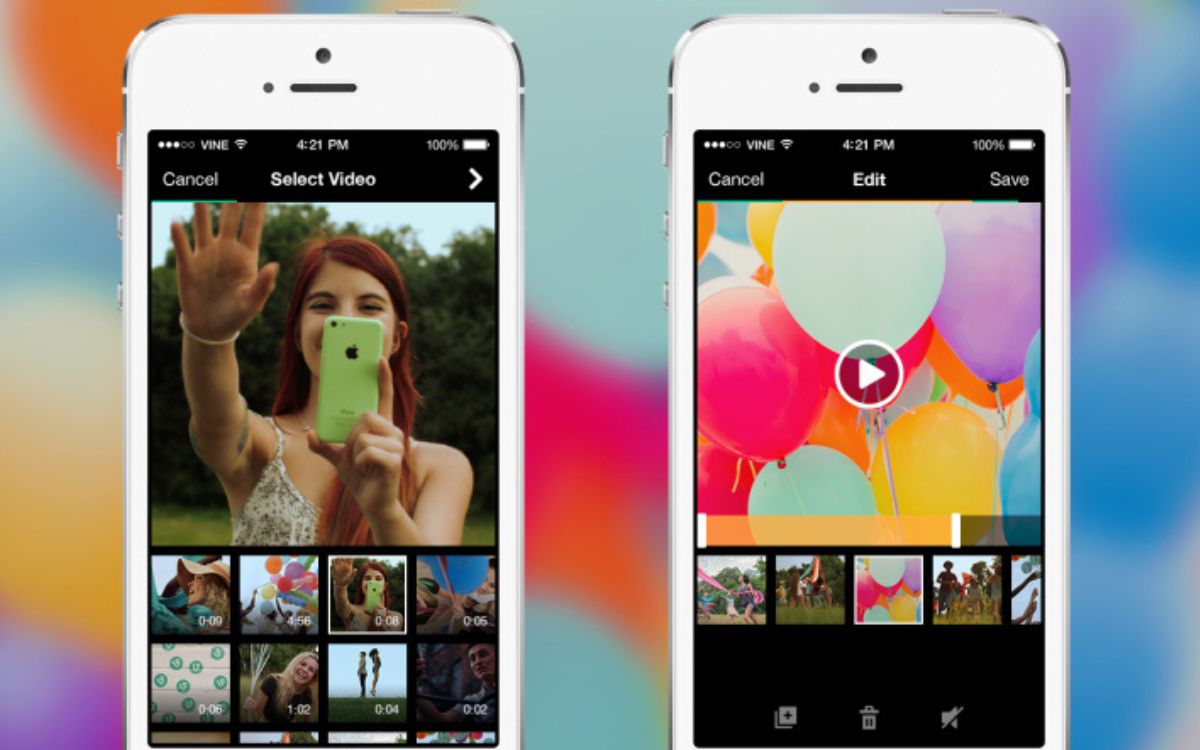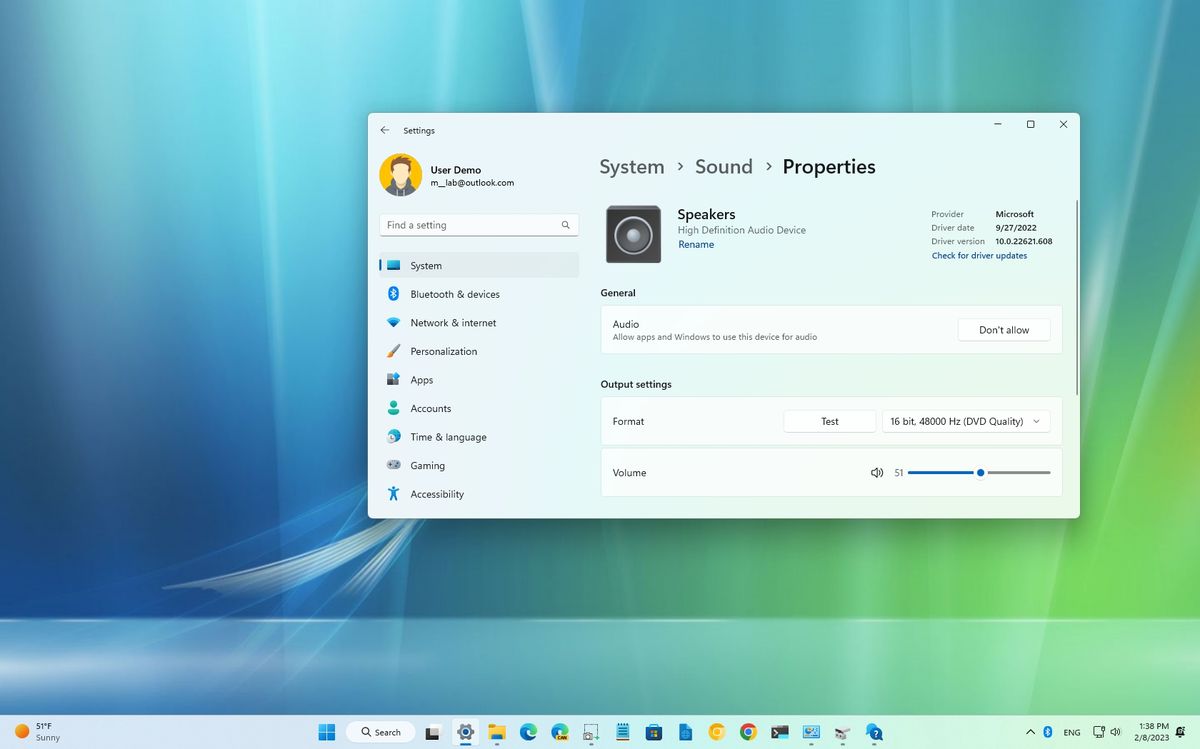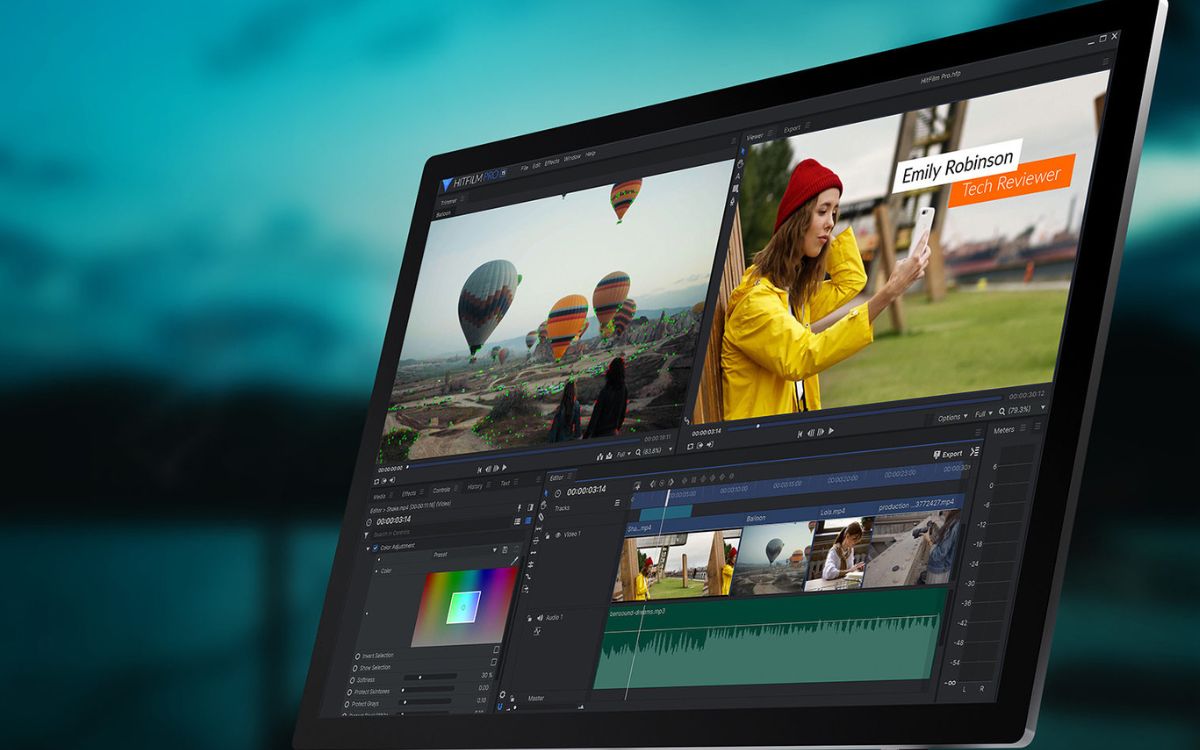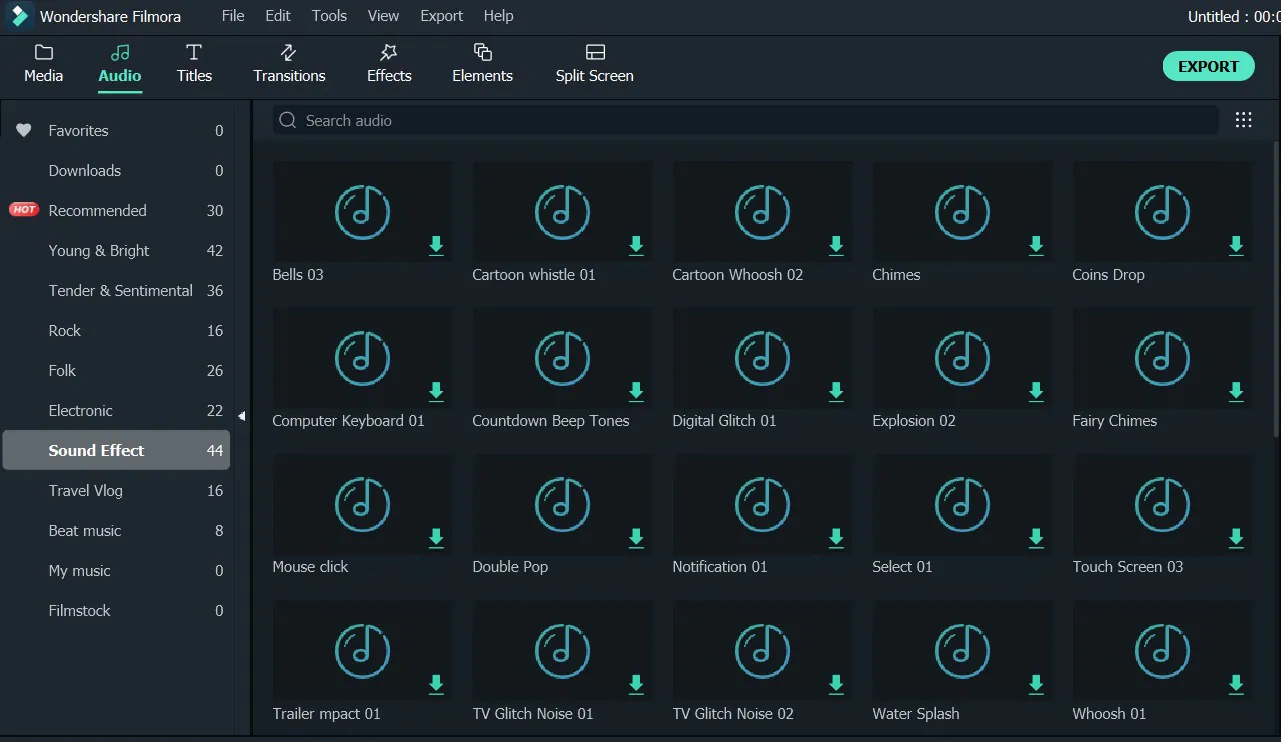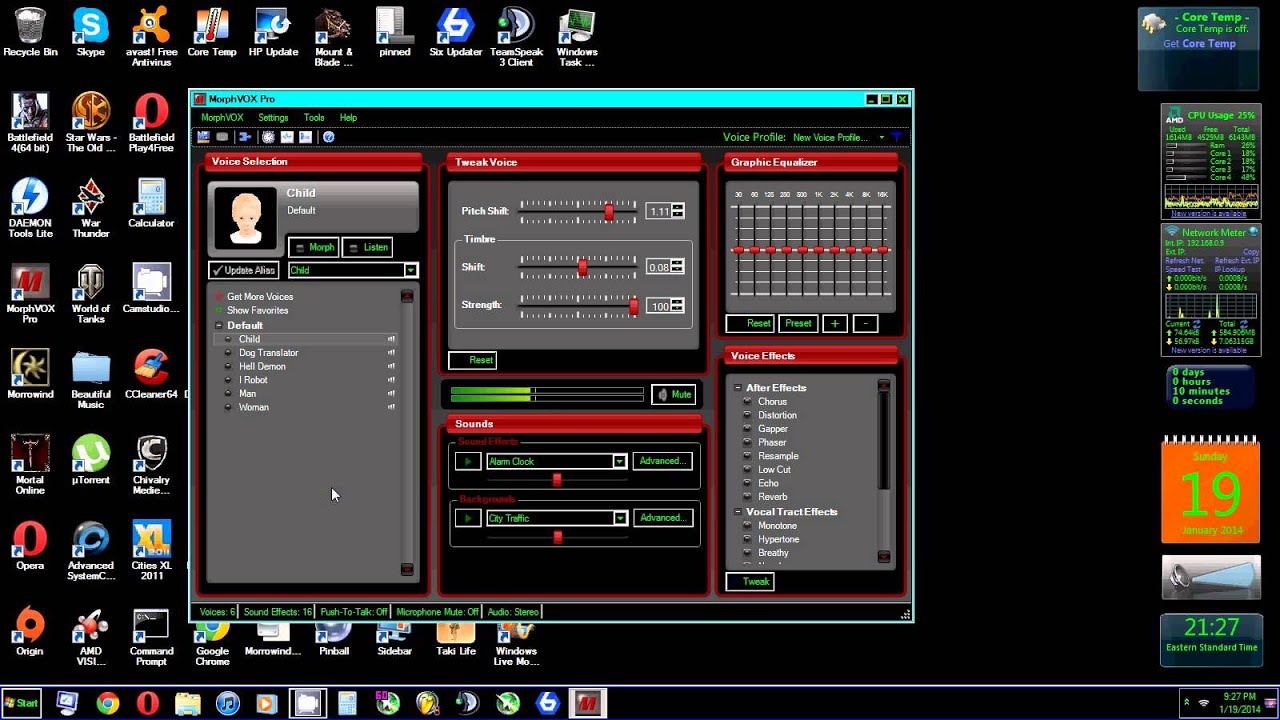Home>Production & Technology>Sound>How To Add Sound To Instagram Post
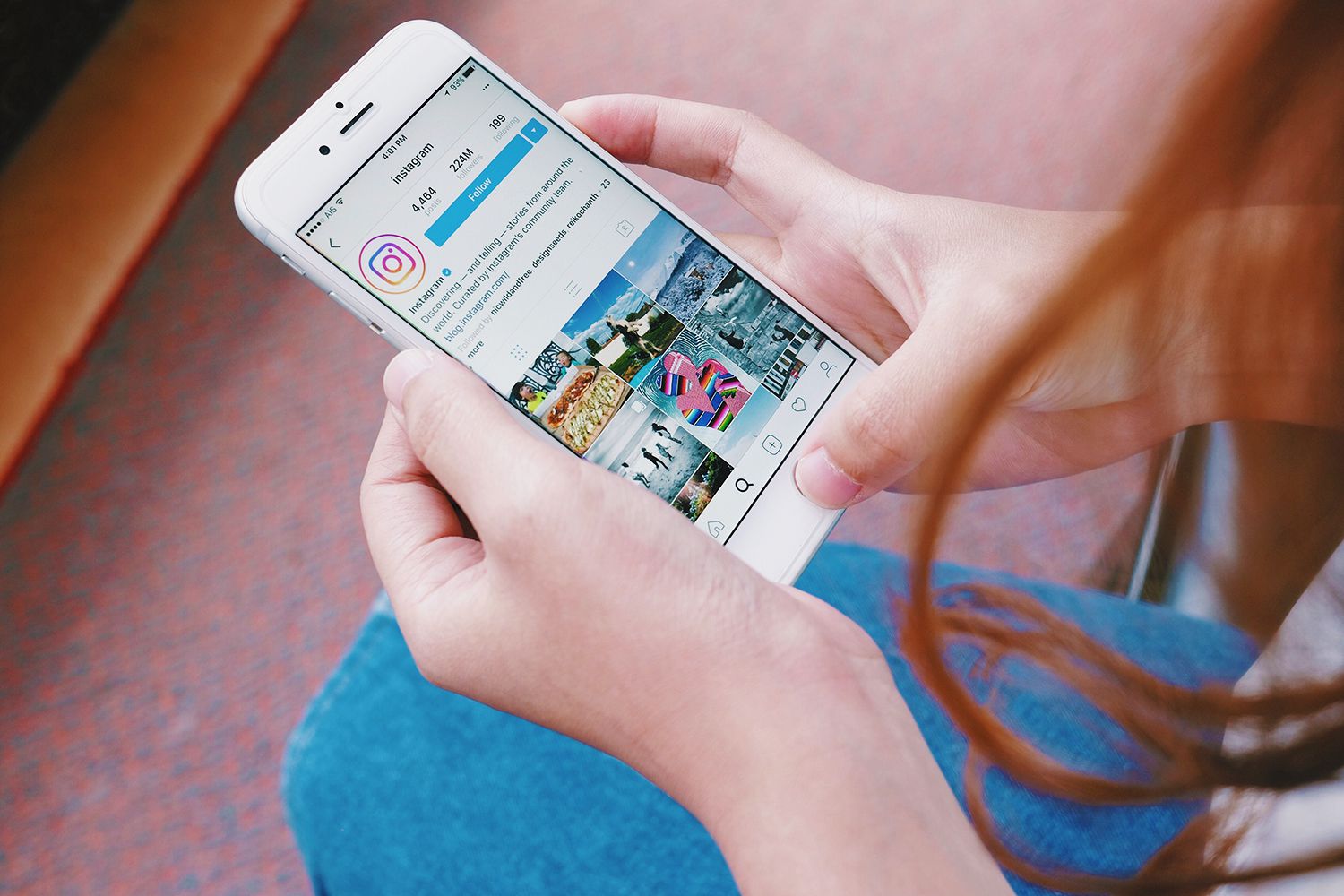
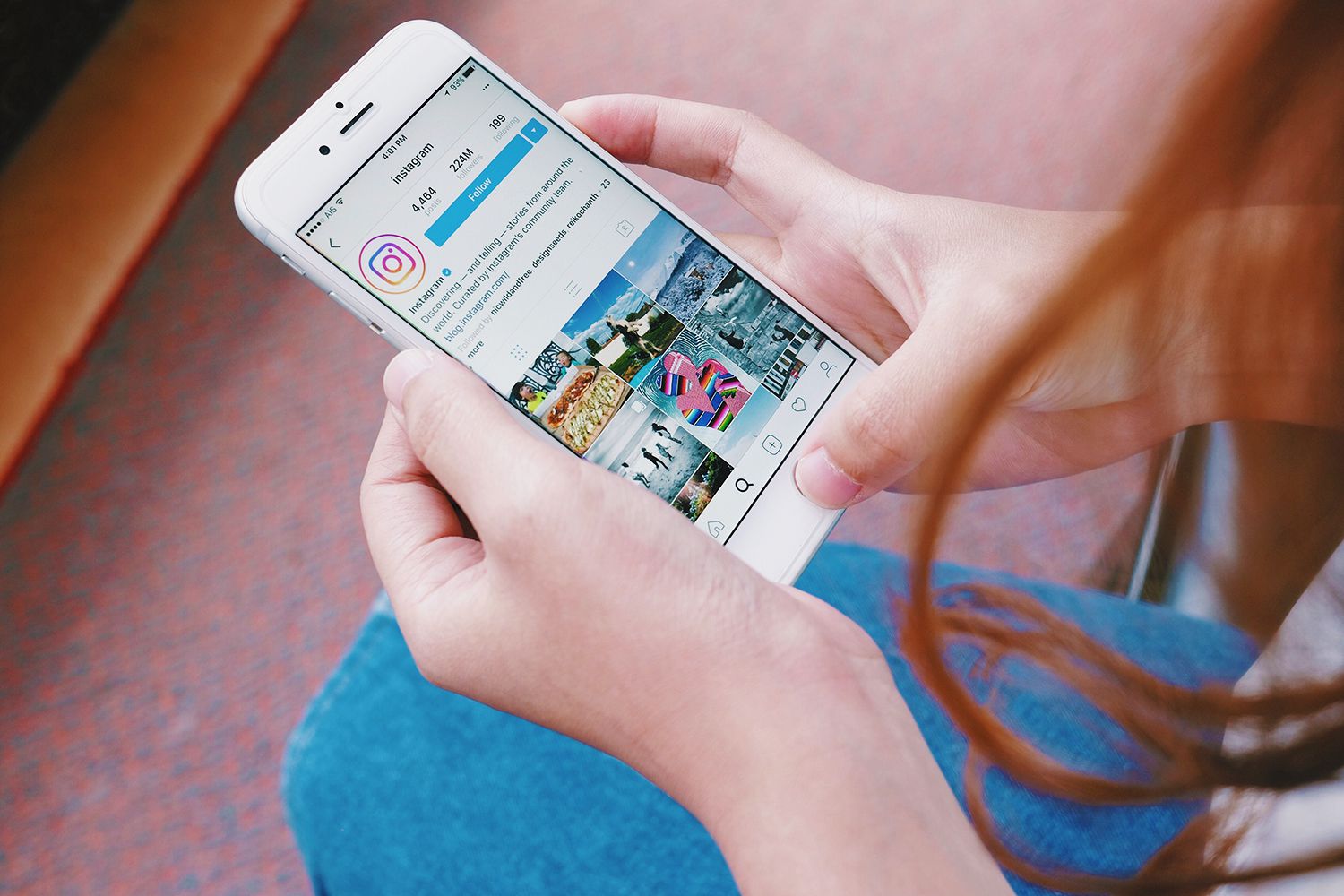
Sound
How To Add Sound To Instagram Post
Modified: January 22, 2024
Learn how to easily add sound to your Instagram posts and make them stand out! Enhance your content with captivating audio effects and engage your audience.
(Many of the links in this article redirect to a specific reviewed product. Your purchase of these products through affiliate links helps to generate commission for AudioLover.com, at no extra cost. Learn more)
Table of Contents
- Introduction
- Step 1: Update the Instagram app
- Step 2: Record or Select a Video with Sound
- Step 3: Edit the Video with Sound
- Step 4: Add Sound to Your Instagram Post
- Step 5: Adjust Sound Settings
- Step 6: Add Captions or Lyrics to Your Video
- Step 7: Preview and Share Your Sound-Enhanced Instagram Post
- Conclusion
Introduction
Instagram is known for its visual-centric platform where users can share photos and videos. However, it’s not just about the visuals anymore. Instagram has evolved to include an audio component, allowing users to add sound to their posts and enhance the overall experience for their followers.
With the addition of sound, Instagram users can now add music, voice recordings, sound effects, and more to their videos, making them more engaging and dynamic. Whether you want to share your favorite song, capture the sounds of nature, or add a voiceover to your travel vlog, adding sound to your Instagram posts can take your content to the next level.
In this article, we will guide you through the process of adding sound to your Instagram posts, step by step. Whether you’re a seasoned Instagram pro or just getting started, we’ll walk you through the process to ensure your sound-enhanced posts stand out in the Instagram feed.
Before we dive into the steps, it’s important to note that you’ll need to have the latest version of the Instagram app installed on your device to access the sound features. So, if you haven’t already done so, head over to your app store and update your Instagram app to the latest version.
Now that you’re all set, let’s jump right into the process of how to add sound to your Instagram posts!
Step 1: Update the Instagram app
Before you can start adding sound to your Instagram posts, it’s crucial to ensure that you have the latest version of the Instagram app installed on your device. Instagram frequently releases updates that include new features and improvements, and having the most up-to-date version will ensure you have access to the sound functionalities.
Updating the Instagram app is a simple process. Here’s how you can do it:
- Open the app store on your device (App Store for iOS or Google Play Store for Android).
- Search for “Instagram” in the search bar.
- If there’s an available update for the app, you’ll see an “Update” button next to the Instagram app. Tap on it to start the update.
- Wait for the update to complete. This may take a few minutes depending on your internet connection.
- Once the update is finished, open the Instagram app.
By updating the Instagram app, you ensure that you have access to the latest features and bug fixes, including the ability to add sound to your posts.
It’s worth mentioning that if you have automatic updates enabled on your device, the Instagram app will be updated automatically in the background. However, if you prefer to update it manually or have disabled automatic updates, make sure to periodically check for updates to stay up to date with the latest version of the app.
Now that you have the latest version of the Instagram app, you’re ready to move on to the next step: recording or selecting a video with sound.
Step 2: Record or Select a Video with Sound
Now that you have updated the Instagram app, it’s time to record or select a video with sound that you want to share on your Instagram post. Here are two options for adding sound to your Instagram post:
- Record a video with sound: Open the Instagram app and tap on the ‘+’ button at the bottom center of the screen. This will open the camera. Tap and hold the record button to start recording your video. While recording, make sure to capture the audio you want to include in your post. Once you’ve finished recording, tap the stop button to end the recording.
- Select a video with sound: If you already have a video with sound saved on your device, you can easily select it to include in your Instagram post. Tap on the ‘+’ button to open the camera, and then swipe up from the bottom of the screen to access your device’s gallery. Browse through your videos and select the one you want to add to your post.
Whether you choose to record a new video or select an existing one, make sure that the video contains the desired sound that you want to include in your Instagram post. Sound can be anything from background music, ambient noise, or even your own voice.
Remember, the audio quality is important to ensure a pleasant listening experience for your followers. If you’re recording a video with sound, try to minimize any background noise or use an external microphone for better audio capture. If you’re selecting a video, make sure that the sound is clear and not distorted.
Once you have your video with sound ready, you can move on to the next step: editing the video with sound.
Step 3: Edit the Video with Sound
After recording or selecting a video with sound for your Instagram post, it’s time to edit the video to enhance its visual appeal and make any necessary adjustments. Instagram provides a range of editing options to help you customize your video and make it more engaging for your audience.
Follow these steps to edit your video with sound on Instagram:
- Select a filter (optional): If you want to apply a filter to your video to give it a unique look, swipe left or right to browse through the available filters. Tap on each filter to preview how it would affect your video. Once you find a filter you like, tap on it to apply it to your video.
- Trim your video: If your video is too long and you want to trim it to a specific duration, tap on the video thumbnail. You’ll see a timeline at the bottom of the screen. Drag the handles on either side of the timeline to select the portion of the video you want to keep. Tap “Trim” to apply the changes.
- Adjust video settings: Instagram offers additional settings to enhance your video. These settings include adjusting the brightness, contrast, and saturation of your video. Tap on the respective icons to make adjustments and preview them in real-time.
- Add special effects (optional): If you want to add special effects to your video, such as slow motion or fast motion, swipe left or right to browse through the available effects. Tap on each effect to preview how it would change the pace of your video. Select the effect you want to use and tap “Done”.
- Add stickers, text, or drawings (optional): If you want to add stickers, text, or drawings to your video, tap on the respective icons at the top of the screen. Browse through the available options and tap on them to add them to your video. You can resize, rotate, or reposition them as desired.
By utilizing these editing options, you can transform your video with sound into a visually appealing and captivating piece of content. Experiment with different filters, effects, and creative elements to make your video stand out from the crowd.
Once you are satisfied with the edits, it’s time to proceed to the next step: adding sound to your Instagram post.
Step 4: Add Sound to Your Instagram Post
Now that you have recorded or selected a video with sound, and edited it to your liking, it’s time to add the sound to your Instagram post. Instagram provides several options for incorporating sound into your video post:
- Add music: Instagram offers a vast library of music tracks that you can add to your video. Tap on the music icon at the top of the screen to access the music options. You can browse by mood, genre, or search for specific songs. Once you find a music track you like, tap on it to preview and then tap “Add to Your Video” to include it in your post.
- Add voiceover: If you want to add your own voice to the video, tap on the microphone icon at the top of the screen. Start recording your voiceover while the video is playing. You can pause and resume the recording as needed. When you’re satisfied with the voiceover, tap “Done” to add it to your video post.
- Add sound effects: Instagram also provides a collection of sound effects that you can incorporate into your video. Tap on the speaker icon to access the sound effects library. Browse through the options and tap on a sound effect to preview it. Once you find one you like, tap “Add to Your Video” to include it.
These options allow you to customize the sound of your Instagram post to fit your content and create a more immersive experience for your viewers. Whether you want to set the mood with music, narrate your video with a voiceover, or add some fun sound effects, Instagram gives you the tools to do so.
Take your time to explore the available sound options and experiment with different combinations to find the perfect audio accompaniment for your video. Remember, sound plays a significant role in engaging your audience, so choose wisely to create a captivating experience.
Once you have added the desired sound to your video, you can proceed to the next step to further adjust the sound settings.
Step 5: Adjust Sound Settings
After adding sound to your Instagram post, it’s important to make sure that the sound settings are adjusted to your desired preferences. Instagram offers a few options for customizing the sound of your video post:
- Volume control: To adjust the volume of the sound in your video, tap on the speaker icon at the top of the screen. You can use the slider to increase or decrease the volume level until it sounds just right.
- Crossfade: If you’ve added music to your video, Instagram allows you to enable or disable the crossfade option. Crossfade smoothly transitions between different music tracks if your video contains multiple music segments. To enable or disable crossfade, tap on the speaker icon and toggle the crossfade switch on or off.
By customizing these sound settings, you can ensure that the audio in your Instagram post is balanced and matches your vision for the content. Adjusting the volume and enabling or disabling crossfade can create a more seamless and enjoyable listening experience for your viewers.
Take the time to listen to your video with sound and make any necessary adjustments to achieve the desired sound quality and impact. You can preview the video by tapping the play button and adjusting the sound settings in real-time to find the perfect balance.
Once you are satisfied with the sound settings, you’re ready for the next step: adding captions or lyrics to your video, which can further enhance the user experience.
Step 6: Add Captions or Lyrics to Your Video
Adding captions or lyrics to your video can make it more accessible and engaging for viewers, especially for those who may be watching without sound or have hearing impairments. Instagram provides an option to add captions or lyrics to your video post, allowing you to convey your message effectively. Follow these steps to add captions or lyrics to your video:
- To add captions, tap on the ‘Aa’ icon at the top of the screen. You can either type the captions manually or use the ‘Auto’ option to automatically generate captions based on the audio in your video. Instagram utilizes automated speech recognition technology to transcribe the audio and create captions. Review the captions and make any necessary edits for accuracy.
- If you want to add lyrics to your video, tap on the ‘Lyrics’ icon at the top of the screen. You can search for the lyrics of the song you’ve added or manually enter the lyrics. Instagram will sync the lyrics with the progress of the song, displaying them on the video as it plays.
Adding captions or lyrics adds another layer of engagement to your video post, allowing viewers to follow along with the content even without sound. It also helps in providing a better understanding of the message you want to convey.
Make sure to proofread the captions or lyrics to ensure their accuracy and readability. Edit any mistakes, adjust the timing of the captions or lyrics if needed, and ensure that they do not obstruct the visual content of your video.
Once you have added captions or lyrics to your video, you’re almost done! The final step is to preview the sound-enhanced Instagram post and share it with your followers.
Step 7: Preview and Share Your Sound-Enhanced Instagram Post
Now that you have added sound, edited, adjusted the settings, and added captions or lyrics to your video post, it’s time to give it one final look before sharing it with your followers. Instagram allows you to preview your post and make any necessary adjustments before sharing. Here’s how to preview and share your sound-enhanced Instagram post:
- To preview your post, tap on the arrow icon at the bottom right corner of the screen. This will take you to the preview screen where you can see how your post will appear in the Instagram feed.
- Take a moment to review your post and make sure everything looks and sounds as intended. Check for any errors, ensure the captions or lyrics are in sync with the video, and verify that the sound levels are balanced.
- If you need to make any tweaks, such as adjusting the volume, editing captions, or changing any other settings, you can go back to the relevant steps to make the necessary changes.
- Once you are satisfied with the preview and ready to share your sound-enhanced post, tap on the ‘Next’ button.
- Add a caption, hashtags, and location to your post if desired. Craft a compelling caption that complements your video and entices your followers to engage with it.
- Finally, tap on the ‘Share’ button to publish your sound-enhanced Instagram post. It will then be visible on your profile and appear in the feeds of your followers.
Congratulations! You have successfully created and shared a sound-enhanced Instagram post. Your followers can now enjoy your video with engaging sound, captions, and the ability to sing along with lyrics if applicable.
Remember to interact with your audience by responding to comments and engaging with their feedback. This will help foster a sense of community and encourage more interactions on your posts.
Continue exploring the various sound features on Instagram to add more depth and creativity to your future posts. Experiment with different sound effects, music tracks, and voiceovers to keep your content fresh and engaging.
Now, go ahead and share your incredible sound-enhanced Instagram posts with the world!
Conclusion
Adding sound to your Instagram posts opens up a whole new dimension of creativity and engagement. With the ability to include music, voice recordings, sound effects, and more, you can captivate your followers and enhance the overall viewing experience.
In this article, we explored the step-by-step process of adding sound to your Instagram posts. We covered updating the Instagram app, recording or selecting a video with sound, editing the video, adding sound, adjusting sound settings, and including captions or lyrics. Each step offers different options to customize your sound-enhanced post and make it truly unique.
By ensuring you have the latest version of the Instagram app, you can access the full range of sound features and stay ahead of the game. Recording or selecting a video with the right sound sets the foundation for creating an engaging post, and editing the video helps enhance its visual appeal.
Adding sound in the form of music, voiceover, or sound effects brings your video to life. Adjusting sound settings such as volume and crossfade provides the perfect audio balance, while adding captions or lyrics improves accessibility and viewer comprehension.
Remember to preview your sound-enhanced Instagram post before sharing it, ensuring everything is in order. After publishing, interact with your audience and build a vibrant community around your content.
So, why wait? Start incorporating sound into your Instagram posts today and elevate your content to a whole new level. Engage your followers, enhance their viewing experience, and unlock new creative possibilities. Let your sound-enhanced posts make a lasting impact on your Instagram journey!