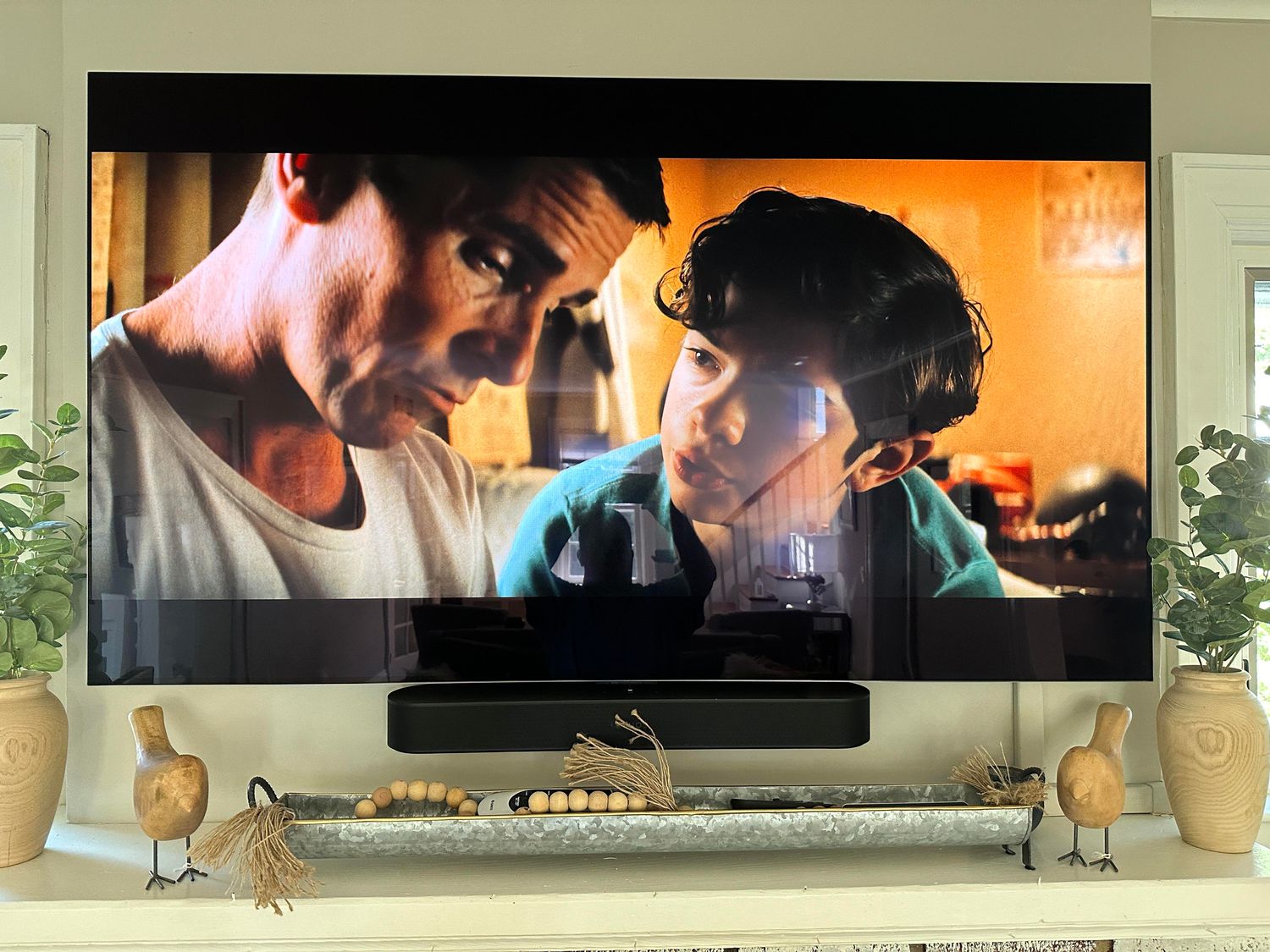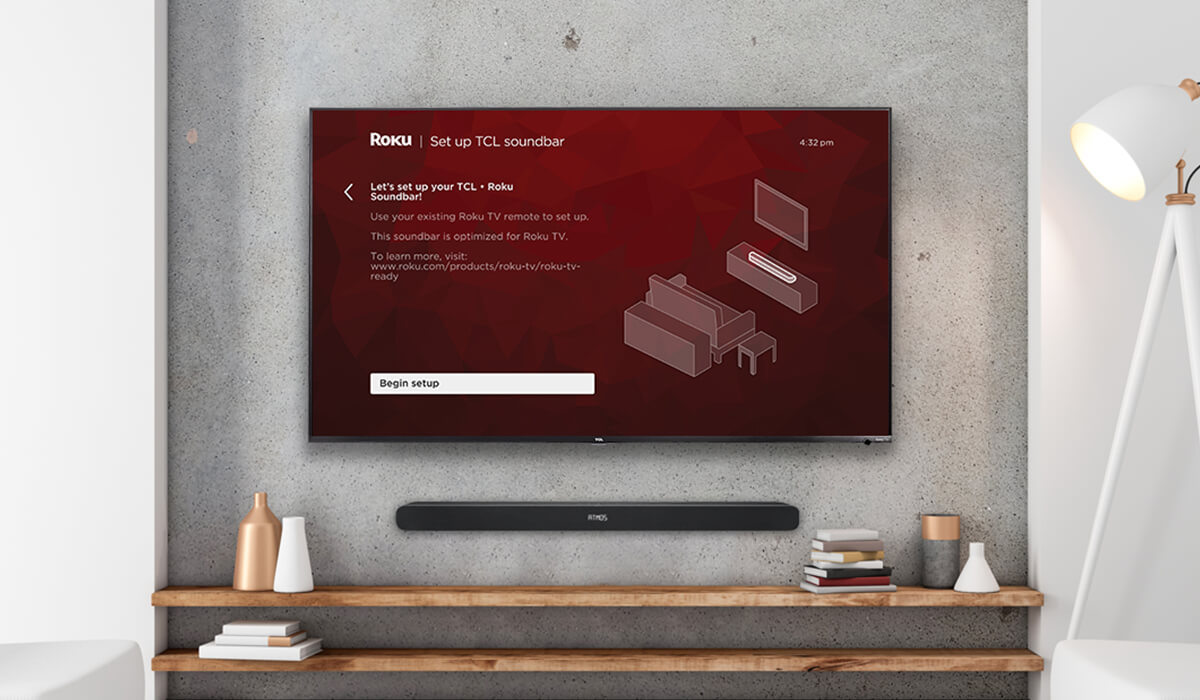Home>Production & Technology>Sound>How To Fix Sound Delay On TV
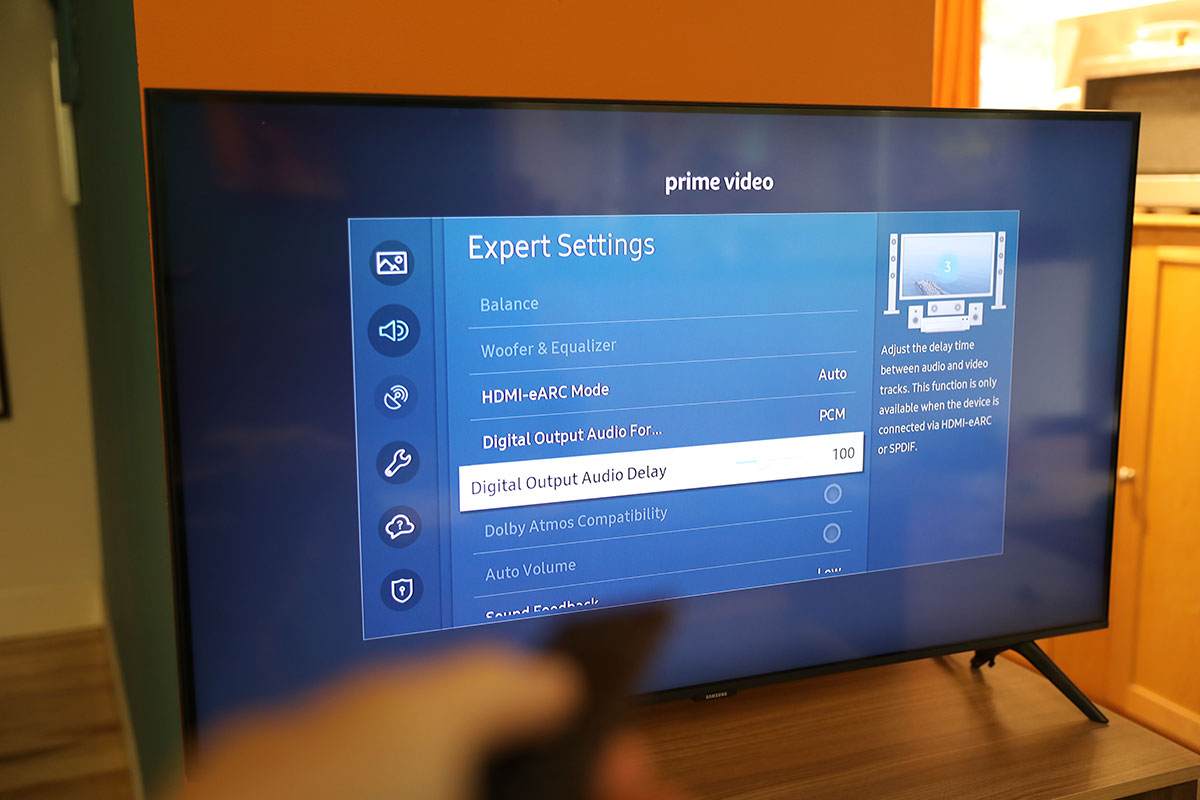
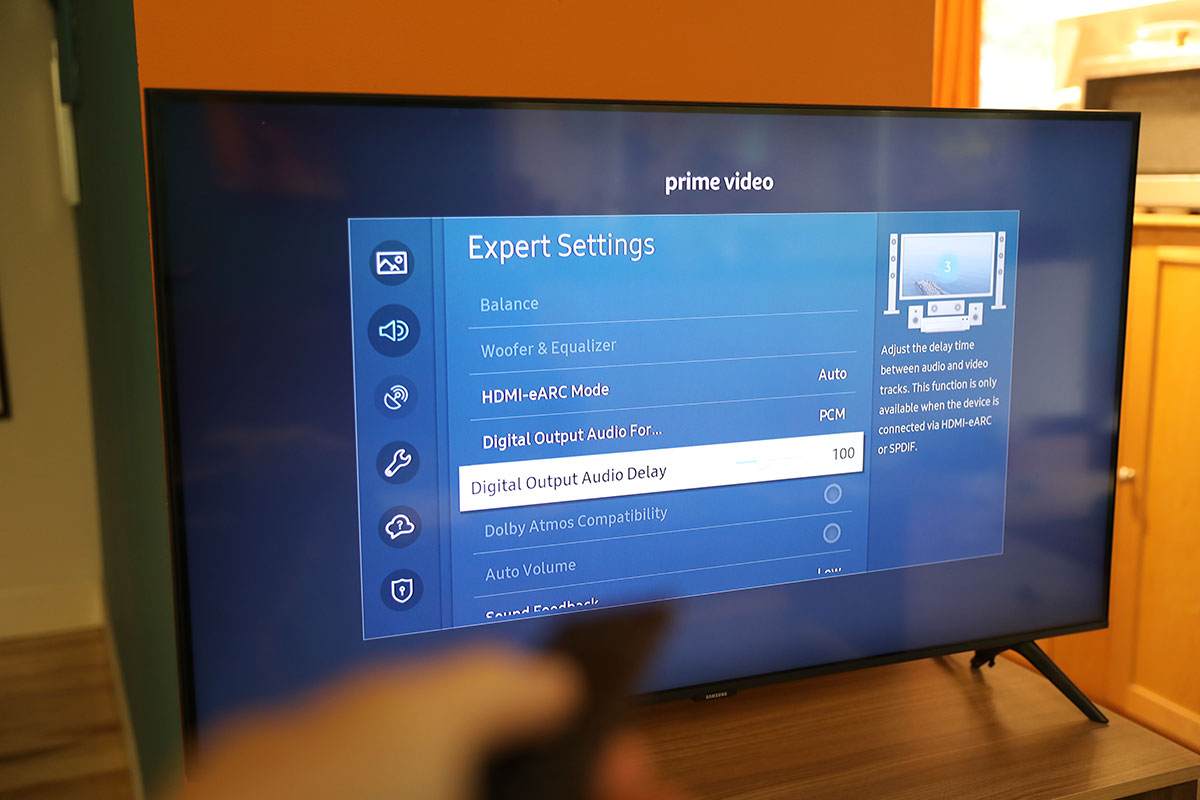
Sound
How To Fix Sound Delay On TV
Modified: January 22, 2024
Learn how to fix sound delay on your TV with these simple troubleshooting steps. Say goodbye to frustrating audio lag and enjoy synchronized sound for all your favorite shows and movies.
(Many of the links in this article redirect to a specific reviewed product. Your purchase of these products through affiliate links helps to generate commission for AudioLover.com, at no extra cost. Learn more)
Table of Contents
- Introduction
- Common Causes of Sound Delay on TV
- Troubleshooting Steps to Fix Sound Delay on TV
- Step 1: Check Audio Settings
- Step 2: Restart the TV and Audio Devices
- Step 3: Update Firmware
- Step 4: Reset Audio Settings
- Step 5: Adjust Audio Sync Settings
- Step 6: Check HDMI or Audio Cable Connections
- Step 7: Disable Audio Enhancements
- Step 8: Test with Different Audio Sources
- Step 9: Contact Technical Support
- Conclusion
Introduction
When watching your favorite TV show or movie, there’s nothing more frustrating than experiencing sound delay. The mismatch between the audio and the video can significantly impact your viewing experience, making it difficult to immerse yourself in the content. Whether it’s a slight delay or a noticeable audio lag, sound delay can be a common issue that many TV owners encounter.
In this article, we will explore the common causes of sound delay on TV and provide troubleshooting steps to help you fix this problem. By following these steps, you can restore the sync between the audio and video, allowing for a seamless and enjoyable viewing experience.
Before we delve into the solutions, it’s important to understand the potential causes behind sound delay on your TV. One of the main factors is the complexity of modern digital audio and video signals. These signals travel through various components, including your TV, audio system, cables, and sometimes wireless connections. Any disruption or misconfiguration along this signal path can lead to audio delay.
Furthermore, software glitches, outdated firmware, or incompatible settings can also contribute to sound delay issues. By identifying the root cause, you can effectively troubleshoot and resolve the problem.
Now, let’s dive into the troubleshooting steps to fix sound delay on your TV. Remember to go through the steps in order, as they are arranged based on their level of complexity, starting with the simplest fixes.
Common Causes of Sound Delay on TV
Sound delay on your TV can be caused by a variety of factors. Understanding these causes can help you pinpoint the issue and take appropriate steps to fix it. Here are some common culprits of sound delay on TV:
- Audio/Video Processing Delay: The audio and video signals go through processing stages in your TV, home theater system, or soundbar. Sometimes, the delay in processing these signals can result in audio lag.
- Wireless Interference: If you’re using wireless speakers or headphones, interference from other devices or walls can lead to sound delay as the signal struggles to reach its destination without interruptions.
- Outdated Firmware: The firmware of your TV or audio device may need an update. Outdated firmware can cause compatibility issues and result in audio delay.
- Incorrect Audio Settings: Incorrectly configured audio settings, such as audio delay or audio sync settings, can cause a mismatch between the audio and video.
- HDMI or Audio Cable Issues: Damaged or faulty HDMI or audio cables can disrupt the transmission of audio signals, leading to sound delay.
- Audio Processing Features: Certain audio processing features, like virtual surround sound or sound enhancement technologies, can introduce a slight delay in the audio output.
- Hardware Limitations: In some cases, the hardware capabilities of your TV or audio system may have inherent limitations that result in sound delay.
Identifying the underlying cause of sound delay is essential for troubleshooting and finding an effective solution. Now that we have identified the common causes, let’s move on to the troubleshooting steps to fix sound delay on your TV.
Troubleshooting Steps to Fix Sound Delay on TV
Experiencing sound delay on your TV can be frustrating, but there are several troubleshooting steps you can take to resolve the issue. Follow these steps in order, as they are arranged from the simplest fixes to more advanced solutions:
- Check Audio Settings: Start by checking the audio settings on your TV. Make sure the audio output is set to the correct source and that any audio delay or sync settings are properly configured.
- Restart the TV and Audio Devices: Power off your TV, audio system, and any external devices connected to them. Wait for a few minutes, then power them back on. This simple step can often resolve temporary glitches causing the sound delay.
- Update Firmware: Check if there are any available firmware updates for your TV or audio devices. Visit the manufacturer’s website or refer to the user manual for instructions on how to update the firmware. Updating the firmware can resolve compatibility issues and improve overall performance.
- Reset Audio Settings: If the audio settings on your TV have been customized, resetting them to the default factory settings can help eliminate any misconfigurations that might be causing the sound delay. Refer to your TV’s user manual for instructions on how to perform a factory reset.
- Adjust Audio Sync Settings: Some TVs have built-in audio sync settings that allow you to manually adjust the audio delay to match the video. Experiment with these settings to find the optimal synchronization.
- Check HDMI or Audio Cable Connections: Ensure that all HDMI or audio cables are securely connected to the appropriate ports on your TV and audio devices. Loose or damaged cables can cause interruptions in the audio signal, leading to sound delay.
- Disable Audio Enhancements: Certain audio enhancements, such as virtual surround sound or audio processing features, can introduce a delay. Disable these enhancements and test if the sound delay issue persists.
- Test with Different Audio Sources: Connect a different audio source, such as a different TV channel, DVD player, or gaming console, to your TV. If the sound delay issue only occurs with a specific source, it could indicate a problem with that particular device.
- Contact Technical Support: If none of the above steps resolve the sound delay issue, it may be necessary to contact technical support for further assistance. Provide them with details about your TV model, audio system, and the steps you have already taken to troubleshoot the problem.
By following these troubleshooting steps, you can effectively address sound delay issues on your TV and enjoy an immersive and synchronized viewing experience.
Step 1: Check Audio Settings
The first step in troubleshooting sound delay on your TV is to check and adjust the audio settings. Incorrectly configured audio settings can often be the culprit behind the audio delay. Follow these steps to ensure that your audio settings are set up correctly:
- Select the Correct Audio Output: Access the settings menu on your TV and navigate to the audio settings. Make sure that the audio output is set to the appropriate source, such as built-in speakers or an external audio system. Selecting the wrong audio output can lead to synchronization issues between the audio and video.
- Verify Audio Delay or Sync Settings: Some TVs have audio delay or audio sync settings that allow you to manually adjust the synchronization between the audio and video. Check if your TV has these settings and ensure that they are properly configured. If the audio is lagging behind the video, try increasing the audio delay. If the audio is ahead of the video, try decreasing the audio delay.
- Check for Surround Sound or Dolby Settings: If you have a surround sound system or Dolby audio capabilities, make sure that the settings are correctly configured. Improper configuration can cause sound delay issues. Consult your TV’s user manual or the manufacturer’s website for specific instructions on how to enable and configure surround sound settings.
- Disable Audio Processing Features: Some TVs come with audio processing features, such as virtual surround sound or sound enhancements. While these features can enhance the audio experience, they can also introduce a slight delay. Disable these processing features and check if the sound delay issue persists.
After adjusting the audio settings, test if the sound delay issue has been resolved by playing a video or TV show. If the audio delay is still noticeable, proceed to the next troubleshooting step.
It’s important to keep in mind that not all TV models will have the exact same menu options or settings. Consult your TV’s user manual or the manufacturer’s website for specific instructions on accessing and adjusting the audio settings for your particular model.
Step 2: Restart the TV and Audio Devices
If you’re experiencing sound delay on your TV, a simple yet effective troubleshooting step is to restart both the TV and your audio devices. Restarting can often resolve temporary glitches or conflicts that may be causing the audio delay. Follow these steps to restart your TV and audio devices:
- Power off the TV: Locate the power button on your TV or use the remote control to turn off the TV. Wait for a few seconds to ensure that the TV is completely powered off.
- Unplug the TV’s power cord: If possible, unplug the power cord from the TV or disconnect it from the power outlet. This will ensure a complete power cycle.
- Power off your audio devices: If you have an external audio system or soundbar connected to your TV, power it off as well by either turning off the device or unplugging its power cord if applicable.
- Disconnect any additional devices: If there are any other devices connected to your TV, such as gaming consoles or streaming devices, power them off and disconnect them temporarily.
- Wait for a few minutes: Allow the TV and audio devices to remain powered off for at least a few minutes. This will ensure that any residual electrical charge dissipates.
- Plug in and power on the TV: Plug the TV’s power cord back in or reconnect it to the power outlet. Use the power button on the TV or the remote control to turn on the TV. Wait for the TV to fully power on.
- Power on the audio devices: Once the TV is fully powered on, turn on your external audio devices, such as the soundbar or home theater system. If you had disconnected any additional devices, you can reconnect and power them on as well.
- Select the correct audio input: Make sure that the audio input on your audio devices is set to the appropriate source, which is typically the TV. This ensures that the audio is correctly routed from the TV to the external speakers or soundbar.
After following these steps and restarting your TV and audio devices, play a video or TV show to check if the sound delay issue is resolved. If the audio delay persists, proceed to the next troubleshooting step.
Restarting your TV and audio devices is a quick and easy troubleshooting step that can often resolve temporary issues causing sound delay. It allows the devices to reset and establish a fresh connection, potentially eliminating any glitches or conflicts that were impacting audio synchronization.
Step 3: Update Firmware
An outdated firmware can contribute to sound delay issues on your TV. Firmware updates often include bug fixes, performance improvements, and compatibility enhancements that can help resolve audio-related problems. Updating the firmware of your TV and audio devices can help ensure optimal performance and potentially solve the sound delay issue. Follow these steps to update the firmware:
- Identify the manufacturer and model: Determine the manufacturer and model of your TV and any connected audio devices, such as a soundbar or home theater system. This information is usually found on the back or bottom of the device or specified in the user manual.
- Check for firmware updates: Visit the manufacturer’s website for your TV and audio devices. Look for the support or downloads section, and search for firmware updates. Enter the model number of your device to find the appropriate firmware version.
- Download the firmware update: If a firmware update is available, download the latest version onto your computer or a USB drive, depending on the manufacturer’s instructions. Ensure that you download the correct firmware for your specific device model.
- Transfer the firmware to your TV or audio device: If you downloaded the firmware onto a USB drive, follow the manufacturer’s instructions to transfer the firmware file to your TV or audio device. Connect the USB drive to the corresponding USB port on your device.
- Install the firmware update: Access the settings menu on your TV or audio device and navigate to the firmware update section. Follow the on-screen prompts or consult the user manual for specific instructions on how to install the firmware update. Be patient during the installation process, as it may take several minutes to complete.
- Restart your TV and audio devices: After the firmware update is installed, power off your TV and audio devices, and then power them back on. This helps ensure that the updated firmware takes effect.
- Verify the firmware version: In the settings menu of your TV or audio device, check the firmware version to confirm that it has been successfully updated to the latest version.
Updating the firmware of your TV and audio devices can address compatibility issues and improve their overall performance. If an outdated firmware was the cause of the sound delay problem, this step should help resolve it. However, if the sound delay persists, move on to the next troubleshooting step.
Keep in mind that the process of updating firmware may vary depending on the manufacturer and model of your devices. Always refer to the manufacturer’s instructions and documentation for the most accurate and up-to-date information on updating firmware.
Step 4: Reset Audio Settings
If incorrect audio settings are causing sound delay on your TV, resetting the audio settings to their default values can help resolve the issue. This step ensures that any misconfigurations or customized settings that may be causing the audio delay are cleared. Follow these steps to reset the audio settings:
- Access the settings menu: Using the remote control or the buttons on your TV, navigate to the settings menu. The location and appearance of the settings menu may vary depending on the make and model of your TV.
- Find the audio settings: Within the settings menu, locate the audio or sound settings. This is where you can adjust various audio-related options.
- Locate the reset or restore option: Look for an option that allows you to reset or restore the audio settings to their default values. This option may be named differently depending on your TV’s manufacturer.
- Confirm the reset: Once you have found the reset or restore option, select it and confirm your decision to reset the audio settings. This action will revert all audio settings to their original factory defaults.
- Restart your TV and audio devices: After resetting the audio settings, power off your TV and any connected audio devices. Wait for a few seconds, then power them back on. This allows the changes to take effect.
Once your TV and audio devices have restarted, test if the sound delay issue has been resolved. Play a video or TV show and check if the audio is in sync with the video. If the sound delay persists, proceed to the next troubleshooting step.
Resetting the audio settings can help eliminate any misconfigurations or customized settings that may have been causing the audio delay problem. It is a simple and effective way to restore the audio settings to their original defaults, which can often resolve synchronization issues.
Remember to consult your TV’s user manual or the manufacturer’s website for specific instructions on accessing and resetting the audio settings for your particular model.
Step 5: Adjust Audio Sync Settings
If you are still experiencing sound delay on your TV, adjusting the audio sync settings can help you fine-tune the synchronization between the audio and video. Audio sync settings allow you to manually offset the audio to align it with the video playback. Follow these steps to adjust the audio sync settings:
- Access the audio settings: Using your TV’s remote control or the buttons on the TV, navigate to the settings menu and find the audio or sound settings.
- Locate the audio sync or audio delay settings: Within the audio settings menu, look for an option related to audio sync, audio delay, or lip sync. This option is typically available in TVs that allow manual adjustment of audio synchronization.
- Adjust the audio sync: Once you have located the audio sync or audio delay settings, experiment with adjusting the delay to find the optimal synchronization. If the audio is lagging behind the video, try increasing the audio delay value. If the audio is ahead of the video, try decreasing the audio delay value.
- Test and fine-tune: After adjusting the audio sync settings, play a video or TV show to assess if the audio delay issue has been resolved. If there is still noticeable delay, make further adjustments until you achieve satisfactory synchronization.
Remember that each TV model may have its own set of audio sync or audio delay settings, with different names or locations in the settings menu. Consult your TV’s user manual or the manufacturer’s website for specific instructions on how to access and adjust these settings for your particular model.
Adjusting the audio sync settings can effectively eliminate audio delay issues and ensure that the audio and video playback are in perfect synchronization. Once you have fine-tuned the settings, you can enjoy a more immersive and enjoyable viewing experience.
Step 6: Check HDMI or Audio Cable Connections
Loose or faulty HDMI or audio cable connections can often result in sound delay on your TV. It’s important to ensure that all cable connections are properly secured and functioning correctly. Follow these steps to check the HDMI or audio cable connections:
- Inspect the cable connections: Begin by visually inspecting the HDMI or audio cable connections between your TV and audio devices. Look for any signs of damage, such as bent pins or frayed cables.
- Reconnect the cables: If the connections appear loose, disconnect the cables and reconnect them firmly. Ensure that each end of the cable is securely inserted into its respective port on both the TV and the audio device.
- Try different cables: If you have additional HDMI or audio cables available, consider trying different cables to eliminate the possibility of a faulty cable causing the sound delay. Use high-quality cables that are compatible with your devices.
- Test with alternative ports: If your TV has multiple HDMI ports or audio input options, try connecting your audio device to a different port or input. This can help determine if a specific port or input is causing the sound delay.
- Ensure proper cable compatibility: Verify that the HDMI or audio cables you are using are compatible with the audio formats and specifications of your TV and audio devices. Using cables that do not meet the required standards can result in audio delay or other issues.
After checking and securing the HDMI or audio cable connections, test if the sound delay issue has been resolved. Play a video or TV show to see if the audio is synchronized properly with the video. If the sound delay persists, proceed to the next troubleshooting step.
By ensuring that your HDMI or audio cables are properly connected and functioning correctly, you can eliminate any potential signal interruptions that may cause audio delay on your TV.
Step 7: Disable Audio Enhancements
Certain audio enhancements or processing features on your TV can introduce a slight delay in the audio output, resulting in sound delay. Disabling these enhancements can help resolve the issue and restore the synchronization between the audio and video. Follow these steps to disable audio enhancements:
- Access the audio settings: Using your TV’s remote control or the buttons on the TV, navigate to the settings menu and locate the audio or sound settings.
- Disable virtual surround sound or audio enhancement features: Look for options related to virtual surround sound, sound modes, or audio enhancements. These features are designed to enhance the audio experience but can introduce a delay. Disable any of these features that are currently enabled.
- Turn off any post-processing effects: Some TVs have post-processing effects, such as noise reduction or dynamic range compression, which can also cause audio delay. Disable these effects in the audio settings menu.
- Test the audio without enhancements: After disabling the audio enhancements, play a video or TV show to check if the sound delay issue has been resolved. If the audio is now in sync with the video, you have successfully eliminated the delay caused by the enhancements.
Note that the exact steps and options for disabling audio enhancements may vary depending on your TV model. Consult your TV’s user manual or the manufacturer’s website for specific instructions pertaining to your device.
Disabling unnecessary audio enhancements can help reduce the possibility of audio delay and ensure a synchronous audiovisual experience. However, if the sound delay persists, proceed to the next troubleshooting step.
Step 8: Test with Different Audio Sources
If you’re still experiencing sound delay on your TV, testing the audio with different sources can help identify whether the issue is specific to a particular device or audio source. By connecting different audio sources and observing if the sound delay persists, you can pinpoint the source of the problem. Follow these steps to test with different audio sources:
- Connect a different audio source: Disconnect the current audio source from your TV, such as a cable box or DVD player. Connect a different audio source, such as a different cable box, gaming console, or streaming device, to your TV.
- Play audio from the new source: Play a video, movie, or TV show from the new audio source. Pay attention to the synchronization between the audio and video to determine if the sound delay issue still occurs.
- Observe the audio synchronization: If the sound delay issue disappears when using a different audio source, it suggests that the original audio source or device may be causing the problem. Consider troubleshooting or contacting the manufacturer’s support team for that specific device.
- Test with different audio devices: If the sound delay problem persists even when using different audio sources, try connecting your TV to different audio output devices, such as speakers, soundbars, or headphones. This can help determine if the issue lies with the TV or the audio devices themselves.
Testing with different audio sources and devices allows you to identify whether the sound delay issue is related to a specific audio source or device. This knowledge can help you narrow down the troubleshooting process and seek appropriate solutions for the underlying problem.
If the sound delay persists regardless of the audio source or device, proceed to the next troubleshooting step.
Step 9: Contact Technical Support
If you have followed the previous troubleshooting steps and are still experiencing sound delay on your TV, it may be time to contact technical support. Technical support teams are trained to assist with troubleshooting specific to your TV model and can provide further guidance in resolving the issue. Follow these steps to contact technical support:
- Gather necessary information: Make sure you have the model number and any other relevant details about your TV, audio devices, and the issue you are experiencing. This information will help the technical support team better understand the problem.
- Visit the manufacturer’s support website: Go to the manufacturer’s website and look for the “Support” or “Contact Us” section. Most manufacturers provide support resources and contact information for assistance.
- Follow the provided contact method: Depending on the manufacturer’s support options, you may be directed to contact technical support via phone, email, or online chat. Choose the method that suits you best and follow the instructions provided.
- Explain the issue in detail: When contacting technical support, be prepared to describe the sound delay issue you are facing. Provide specific information, such as when the problem started, the steps you have already taken to troubleshoot, and any error messages or patterns you have noticed.
- Follow the guidance: The technical support representative will guide you through further troubleshooting steps or provide instructions on how to resolve the issue. Be sure to follow their guidance carefully.
- Consider warranty coverage: If your TV is still under warranty, inquire about warranty coverage and potential repair or replacement options if necessary.
Technical support is there to assist you with troubleshooting the sound delay issue on your TV. They have specialized knowledge and experience working with the specific TV model and can provide further insights or solutions that may resolve the problem.
Remember to be patient and provide the technical support team with all the necessary information they need to assist you effectively. They are equipped to handle technical issues and can offer the most appropriate solutions based on your specific situation.
Conclusion
Experiencing sound delay on your TV can be frustrating, but there are several troubleshooting steps you can take to resolve the issue. By following the steps outlined in this guide, you can identify and address the common causes of sound delay, improving the synchronization between audio and video, and enhancing your overall viewing experience.
Throughout the troubleshooting process, you have learned to check audio settings, restart your TV and audio devices, update firmware, reset audio settings, adjust audio sync settings, ensure proper HDMI or audio cable connections, disable audio enhancements, test with different audio sources, and contact technical support if necessary.
Remember that each TV model may have specific settings and processes, so consulting your TV’s user manual or the manufacturer’s website is essential for accurate guidance. Additionally, maintaining the firmware of your TV and audio devices updated is crucial for optimal performance and compatibility.
If you have exhausted all troubleshooting steps and are still facing sound delay issues, it is recommended to reach out to technical support for further assistance. They have the expertise to diagnose and resolve complex issues specific to your TV model.
By diligently troubleshooting and resolving sound delay on your TV, you can now enjoy your favorite shows, movies, and games with synchronized audio and video, allowing for a more immersive and enjoyable viewing experience.