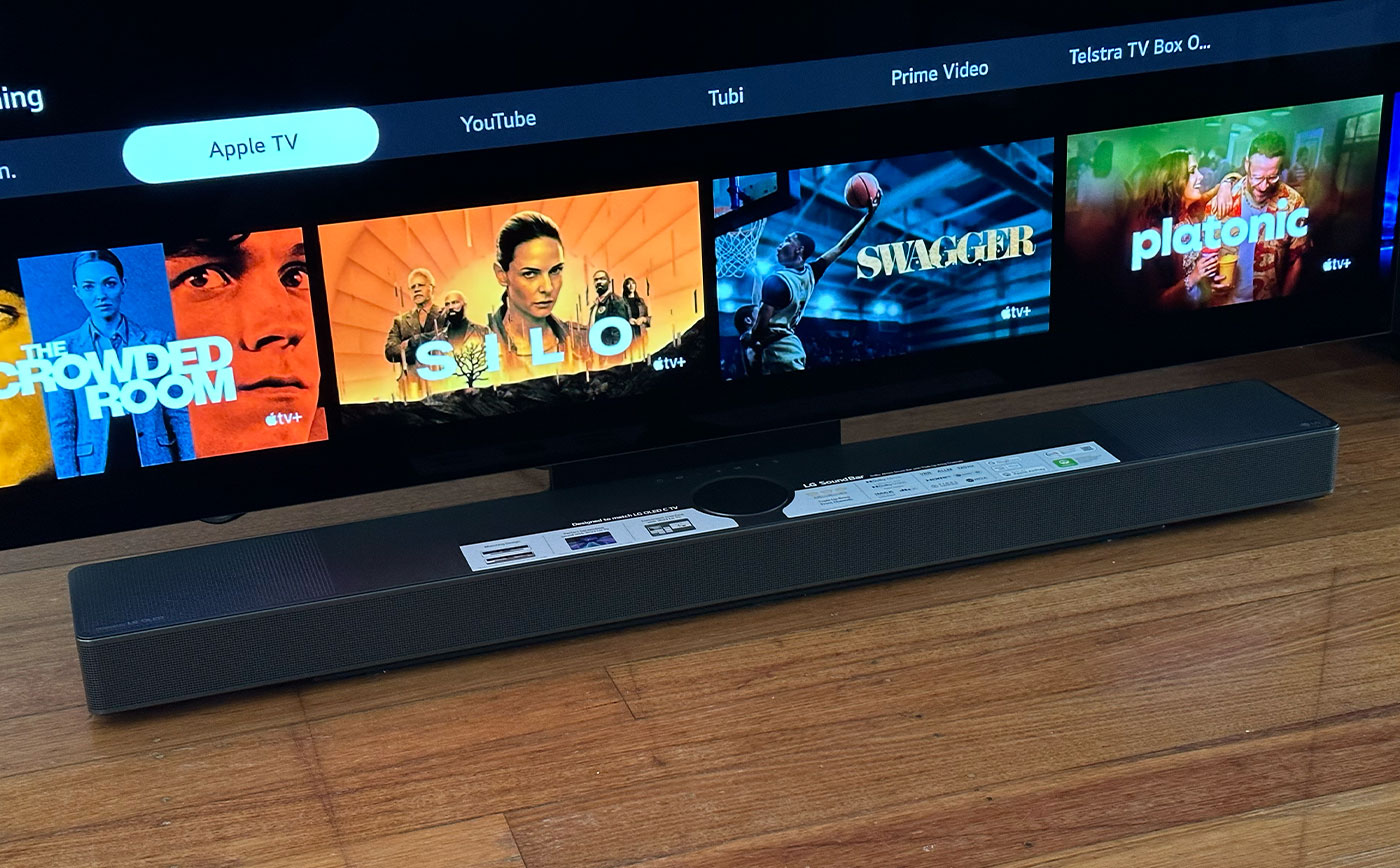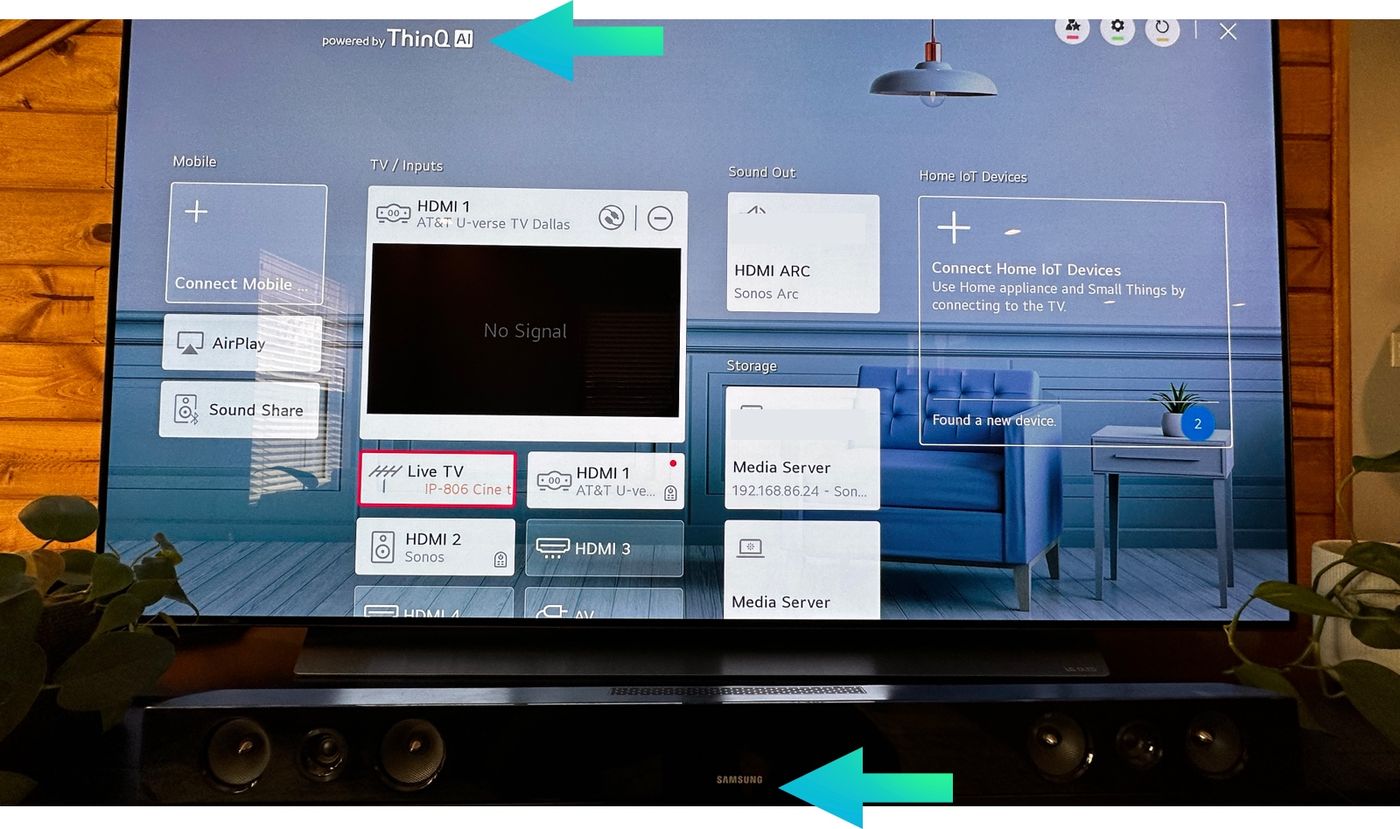Home>Production & Technology>Sound Bar>How To Connect Sound Bar To TCL TV
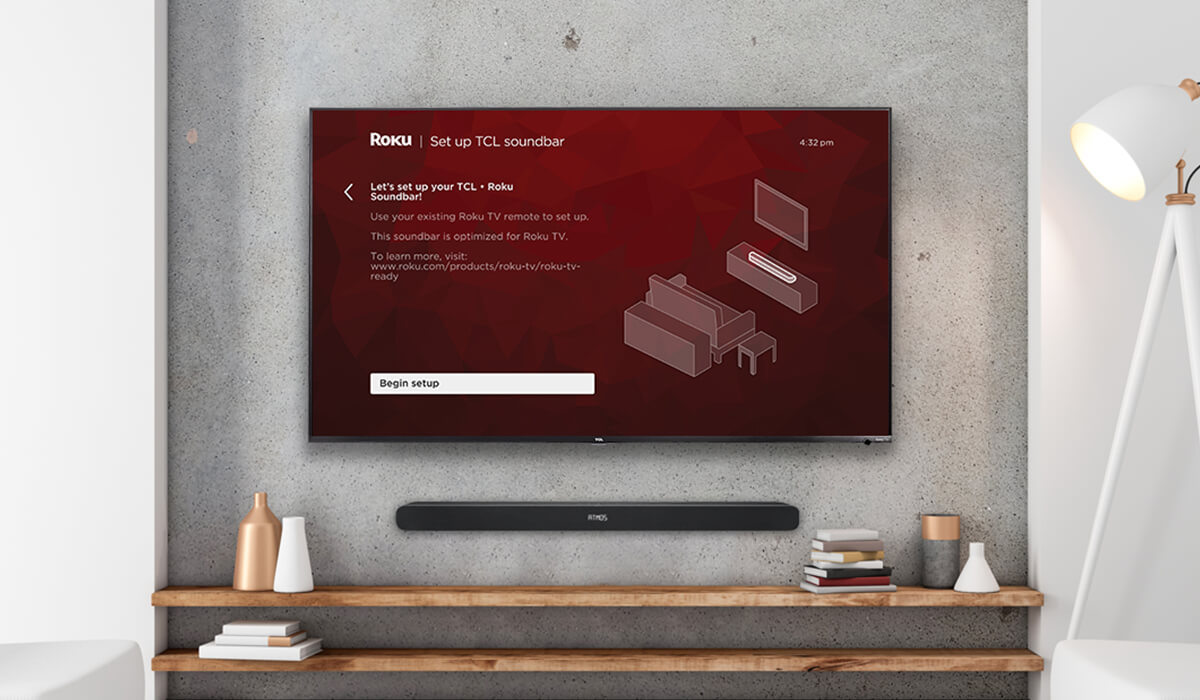
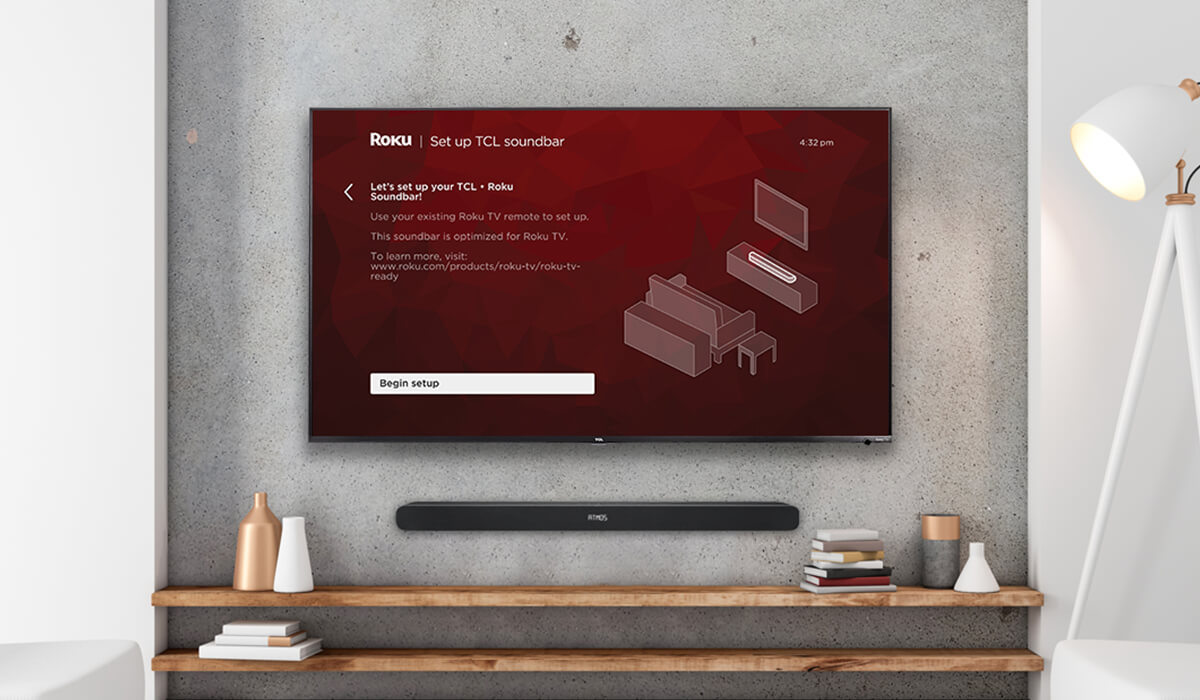
Sound Bar
How To Connect Sound Bar To TCL TV
Modified: January 22, 2024
Learn how to easily connect a sound bar to your TCL TV and enhance your audio experience. Find step-by-step instructions and troubleshooting tips.
(Many of the links in this article redirect to a specific reviewed product. Your purchase of these products through affiliate links helps to generate commission for AudioLover.com, at no extra cost. Learn more)
Table of Contents
- Introduction
- Step 1: Check the sound bar and TCL TV compatibility
- Step 2: Connect the sound bar using HDMI ARC
- Step 3: Connect the sound bar using optical cable
- Step 4: Connect the sound bar using auxiliary cable
- Step 5: Adjust sound bar settings on the TCL TV
- Step 6: Troubleshooting common issues
- Conclusion
Introduction
Welcome to the world of immersive audio! Sound bars have revolutionized the way we experience sound while watching TV shows, movies, or even playing games. They provide a convenient and space-saving solution for enhancing the audio quality of your TCL TV, delivering a cinematic experience right in the comfort of your home.
If you’ve just purchased a sound bar to complement your TCL TV, you’re in for a treat. In this article, we will guide you through the process of connecting your sound bar to your TCL TV, ensuring that you can enjoy an enhanced audio experience in no time.
Before we dive into the step-by-step instructions, it’s important to note that the method of connecting your sound bar to your TCL TV may differ depending on the specific models of both devices. However, we will cover the most common connection options to help you get started.
So, grab your remote, put on your favorite show, and let’s get your sound bar connected to your TCL TV!
Step 1: Check the sound bar and TCL TV compatibility
Before you connect your sound bar to your TCL TV, it’s important to ensure that the two devices are compatible with each other. Compatibility will ensure that the sound bar is able to work seamlessly with your TCL TV, providing you with the best audio experience possible.
Here are a few things to check for compatibility:
- Audio Output: Check if your TCL TV has the necessary audio output options to connect to your sound bar. The most common audio outputs include HDMI, optical, and auxiliary.
- Audio Formats: Verify that the sound bar supports the audio formats used by your TCL TV. Common audio formats include Dolby Digital, DTS, and PCM.
- Connection Options: Ensure that your sound bar has the corresponding input options for the audio output on your TCL TV. For example, if your TCL TV has an HDMI ARC port, make sure your sound bar has an HDMI ARC input.
- Power Compatibility: Confirm that the power requirements of the sound bar are compatible with your TCL TV. It’s essential to avoid overloading the power source or damaging either device.
If you’re unsure about the compatibility between your sound bar and TCL TV, consult the user manuals or visit the manufacturer’s website for more information. In some cases, you may need additional cables or adapters to establish a connection.
Once you’ve verified that your sound bar and TCL TV are compatible, you’re ready to move on to the next step and connect them together.
Step 2: Connect the sound bar using HDMI ARC
The HDMI Audio Return Channel (ARC) is a convenient feature that allows you to transmit audio from your TCL TV to your sound bar using a single HDMI cable. This method not only simplifies the connection process but also ensures high-quality audio transmission. Follow these steps to connect your sound bar to your TCL TV using HDMI ARC:
- Locate the HDMI ARC port on your TCL TV. It is usually labeled as “HDMI-ARC” or “ARC.”
- Connect one end of an HDMI cable to the HDMI ARC port on your TCL TV.
- Connect the other end of the HDMI cable to the HDMI ARC input on your sound bar.
- Power on both your TCL TV and sound bar.
- Using your TCL TV remote, access the settings menu and navigate to the audio settings.
- Enable the HDMI ARC or Audio Return Channel setting on your TCL TV.
- Select the sound bar as the audio output device.
Once the connection is established and the audio settings are configured correctly, your sound bar should start receiving audio signals from your TCL TV through the HDMI ARC connection. Adjust the volume on your sound bar to your preferred level and enjoy the enhanced audio experience!
Note: Some TCL TV models may require you to designate the HDMI ARC port as the default audio output in the settings menu. Refer to your TCL TV’s user manual for specific instructions.
If your sound bar and TCL TV do not have HDMI ARC capabilities, don’t worry! There are alternative connection options that we will cover in the next steps.
Step 3: Connect the sound bar using optical cable
If your TCL TV and sound bar do not have HDMI ARC capabilities or if you prefer to use a different connection method, you can use an optical cable to establish the audio connection between the two devices. Follow these steps to connect your sound bar to your TCL TV using an optical cable:
- Locate the optical audio output port on your TCL TV. It is usually labeled as “Optical,” “Digital Audio Out,” or “TOSLINK.”
- Connect one end of the optical cable to the optical audio output port on your TCL TV.
- Connect the other end of the optical cable to the optical input port on your sound bar.
- Power on your TCL TV and sound bar.
- Using your TCL TV remote, go to the settings menu and navigate to the audio settings.
- Select the audio output as “Optical” or “Digital Audio Out.”
- Make sure the sound bar is selected as the audio output device.
Once the connection is established and the audio settings are configured correctly, your TCL TV will transmit audio signals to your sound bar via the optical cable. Adjust the volume on your sound bar as desired and enjoy a superior audio experience!
It’s worth noting that optical cables can only transmit audio signals, not video. Therefore, you will need to use separate HDMI or other video cables to transmit the video signal from your TCL TV to another device, such as a Blu-ray player or game console.
If your TCL TV or sound bar doesn’t have optical ports, don’t worry! There’s one more connection option we’ll cover in the next step.
Step 4: Connect the sound bar using auxiliary cable
If your TCL TV and sound bar lack HDMI ARC and optical cable capabilities, you can still connect them using an auxiliary (AUX) cable. Although it may not provide the same level of audio quality as HDMI or optical connections, it is a viable option. Follow these steps to connect your sound bar to your TCL TV using an auxiliary cable:
- Locate the auxiliary output port on your TCL TV. It is typically labeled as “AUX,” “Line Out,” or “Audio Out.”
- Connect one end of the auxiliary cable to the auxiliary output port on your TCL TV.
- Connect the other end of the auxiliary cable to the auxiliary input port on your sound bar.
- Power on your TCL TV and sound bar.
- Using your TCL TV remote, navigate to the audio settings in the settings menu.
- Select the audio output as “Auxiliary” or “Line Out.”
- Ensure that the sound bar is selected as the audio output device.
Once the connection is established and the audio settings are configured correctly, the audio from your TCL TV will be transmitted to the sound bar through the auxiliary cable. Adjust the volume on your sound bar to your preferred level and enjoy an improved audio experience.
Keep in mind that an auxiliary cable can only transmit analog audio signals and may not support advanced audio formats. As a result, it may not deliver the same level of audio quality as HDMI or optical connections. However, it is still a functional option if you don’t have any other available connection methods.
Now that you’ve connected your sound bar to your TCL TV using an auxiliary cable, you’re ready to move on to the next step: adjusting the sound bar settings on your TCL TV.
Step 5: Adjust sound bar settings on the TCL TV
Once you have successfully connected your sound bar to your TCL TV using HDMI ARC, optical cable, or auxiliary cable, it’s important to adjust the sound bar settings on your TCL TV for optimal audio performance. Follow these steps to adjust the sound bar settings:
- Using your TCL TV remote, navigate to the settings menu.
- Look for the “Audio” or “Sound” settings option.
- Access the sound bar settings. Depending on your TCL TV model, this may be labeled as “Sound Output,” “Audio Output,” or something similar.
- Configure the sound bar settings according to your preferences. Some common settings to consider include:
- Sound Mode: Choose the sound mode that best suits your content, such as movie mode, music mode, or gaming mode. Experiment with different sound modes to find the one that enhances your listening experience.
- Equalizer Settings: Adjust the bass, treble, and other equalizer settings to fine-tune the audio according to your preferences. This will allow you to personalize the sound quality to your liking.
- Volume Control: Configure the volume control settings to ensure the sound bar responds accurately to your TCL TV remote or the sound bar’s own remote control.
- Audio Sync: If you notice any audio sync issues, adjust the audio delay or lip-sync settings to improve the synchronization between the audio and visuals.
Make sure to save any changes you make to the sound bar settings before exiting the menu.
By adjusting the sound bar settings on your TCL TV, you can optimize the audio performance and tailor it to your preferences, creating an immersive and enjoyable audio experience.
If you encounter any issues or need additional guidance, refer to the user manual of your TCL TV or consult the manufacturer’s support resources.
Now that you have adjusted the sound bar settings on your TCL TV, you’re all set to sit back, relax, and enjoy your favorite content with enhanced audio!
Step 6: Troubleshooting common issues
While connecting your sound bar to your TCL TV is typically a straightforward process, you may encounter some common issues along the way. Here are a few troubleshooting tips to help you resolve any potential problems:
- No sound: If you’re not hearing any sound from your sound bar, ensure that the volume is turned up on both the TCL TV and the sound bar. Also, double-check the audio output settings on your TCL TV to ensure the sound bar is selected as the audio output device.
- Poor audio quality: If the audio quality is not up to your expectations, make sure that you have connected the sound bar using the best available connection method (HDMI ARC or optical cable). Additionally, experiment with the sound bar’s settings, such as the equalizer and sound modes, to find the optimal audio configuration.
- Audio sync issues: If you notice a delay between the audio and video, access the audio sync settings on your TCL TV and adjust the audio delay or lip-sync settings until the synchronization is improved.
- No ARC or optical output: If your TCL TV lacks HDMI ARC or optical output ports, consider using an HDMI audio extractor or a digital-to-analog audio converter to connect the sound bar to your TCL TV using alternative methods.
- Compatibility issues: If you experience compatibility issues between your sound bar and TCL TV, such as audio not working or limited functionality, ensure that both devices are running the latest firmware updates. You can usually find firmware updates on the manufacturer’s website.
- Check cables: Double-check all your cable connections to ensure they are securely plugged in and not damaged. Sometimes, loose or faulty connections can cause audio issues.
If you’re still experiencing issues after troubleshooting, consult the user manuals for your sound bar and TCL TV or reach out to the manufacturer’s customer support for further assistance. They will be able to provide specific troubleshooting steps for your specific devices.
Remember, patience and attention to detail are key when troubleshooting. With a bit of troubleshooting and patience, you’ll be able to resolve most common issues and enjoy the enhanced audio from your sound bar connected to your TCL TV.
Now that you’re armed with troubleshooting knowledge, you’re well-equipped to overcome any obstacles that may come your way!
Conclusion
Congratulations! You have successfully connected your sound bar to your TCL TV and are now ready to immerse yourself in a superior audio experience. Whether you used HDMI ARC, an optical cable, or an auxiliary cable, the connection process allows you to enjoy enhanced sound quality while watching TV shows, movies, or playing games.
Throughout this guide, we covered the step-by-step process of connecting your sound bar to your TCL TV, checking compatibility, adjusting settings, and troubleshooting common issues. By following these instructions, you can ensure a seamless and enjoyable audio experience.
Remember to verify the compatibility of your sound bar and TCL TV, choose the appropriate connection method, and adjust the sound bar settings on your TCL TV to optimize your audio performance. If you encounter any issues, refer to the troubleshooting section for guidance.
Now sit back, grab some popcorn, and enjoy the immersive sound that your sound bar brings to your TCL TV. Feel the thrill of action-packed movies, the depth of captivating documentaries, and the excitement of gaming all brought to life with the power of enhanced audio.
Thank you for choosing to connect your sound bar to your TCL TV with us. We hope this guide has been helpful, and we wish you countless hours of audio enjoyment!