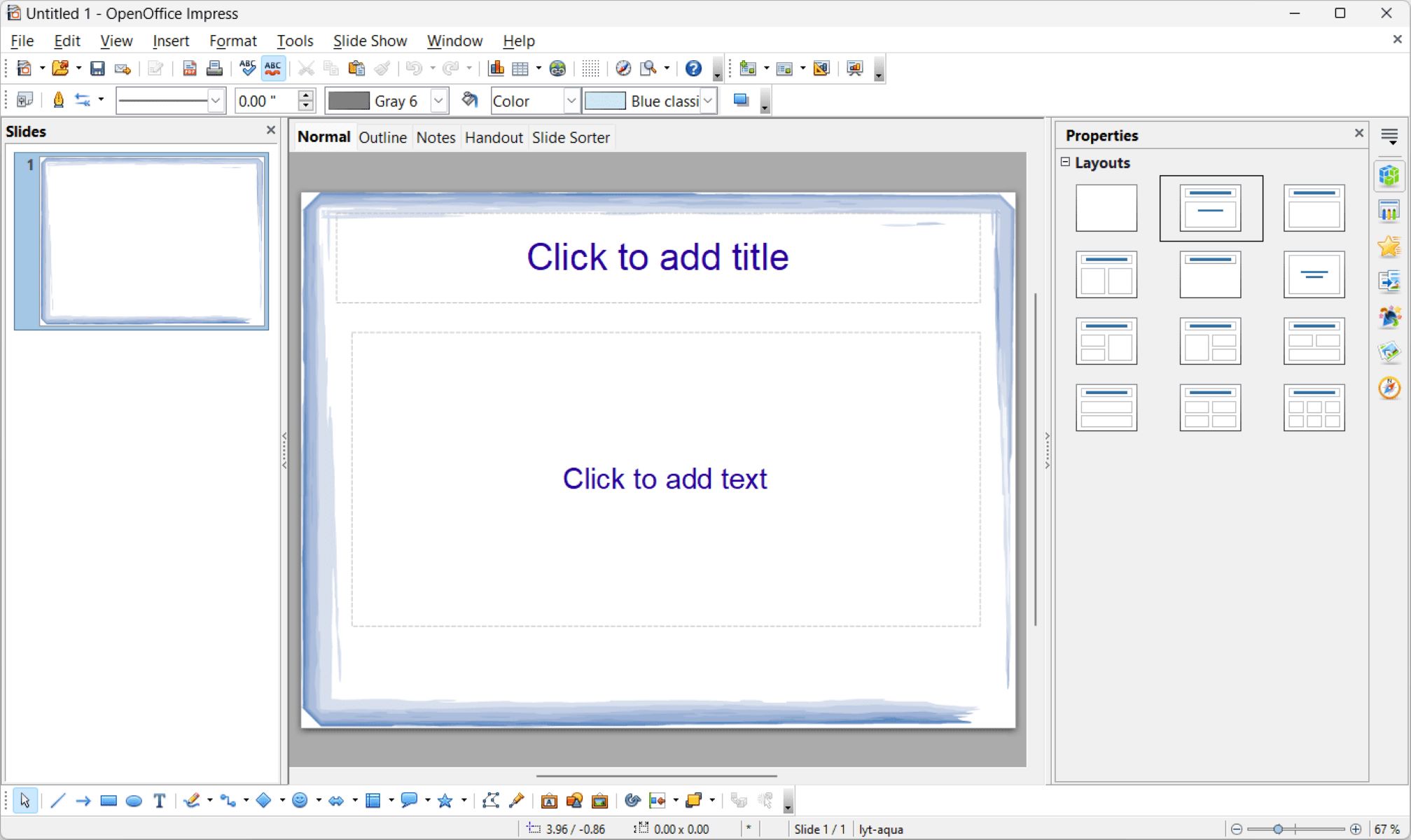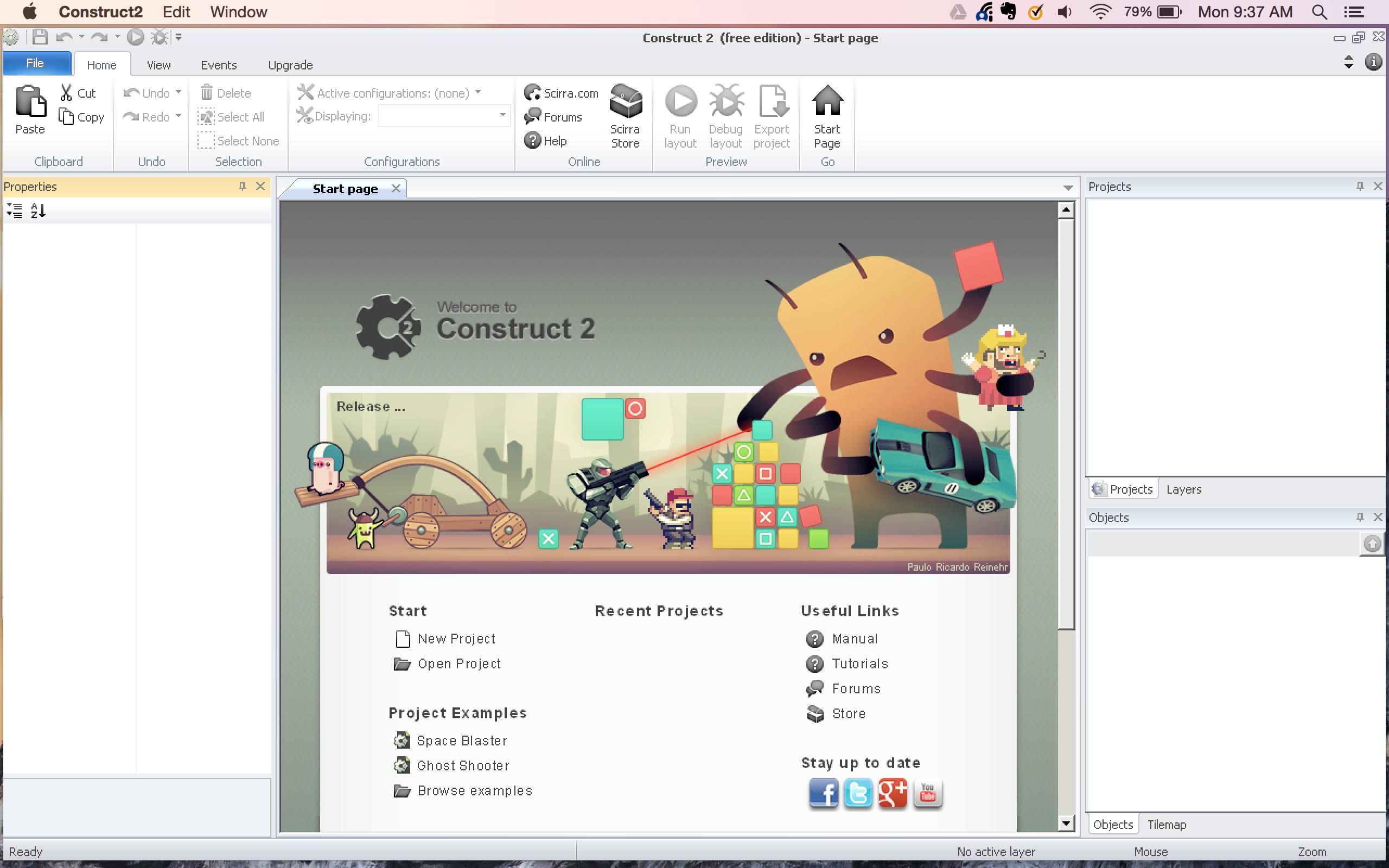Home>Production & Technology>Background Music>How To Add Background Music On Wix
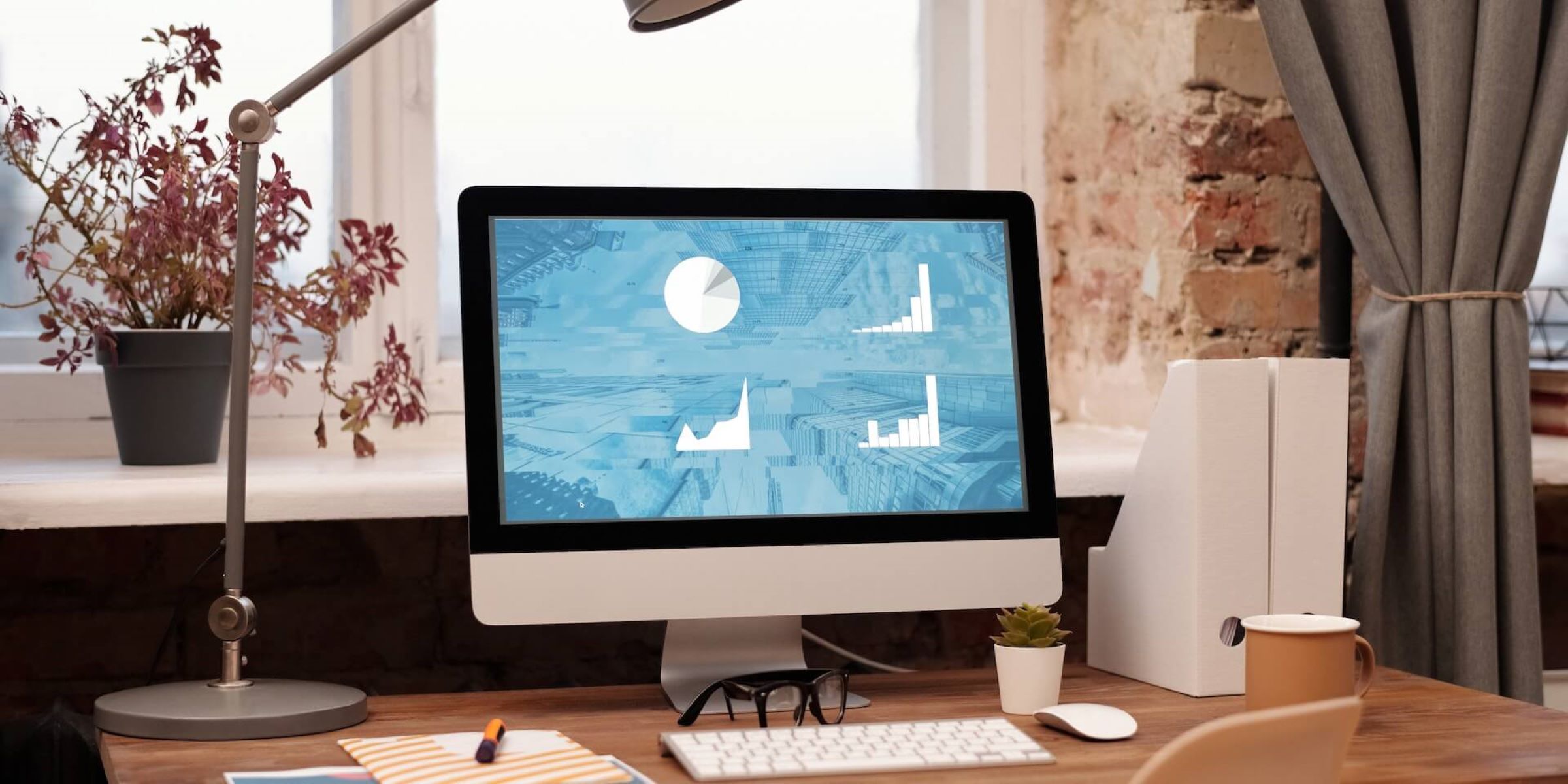
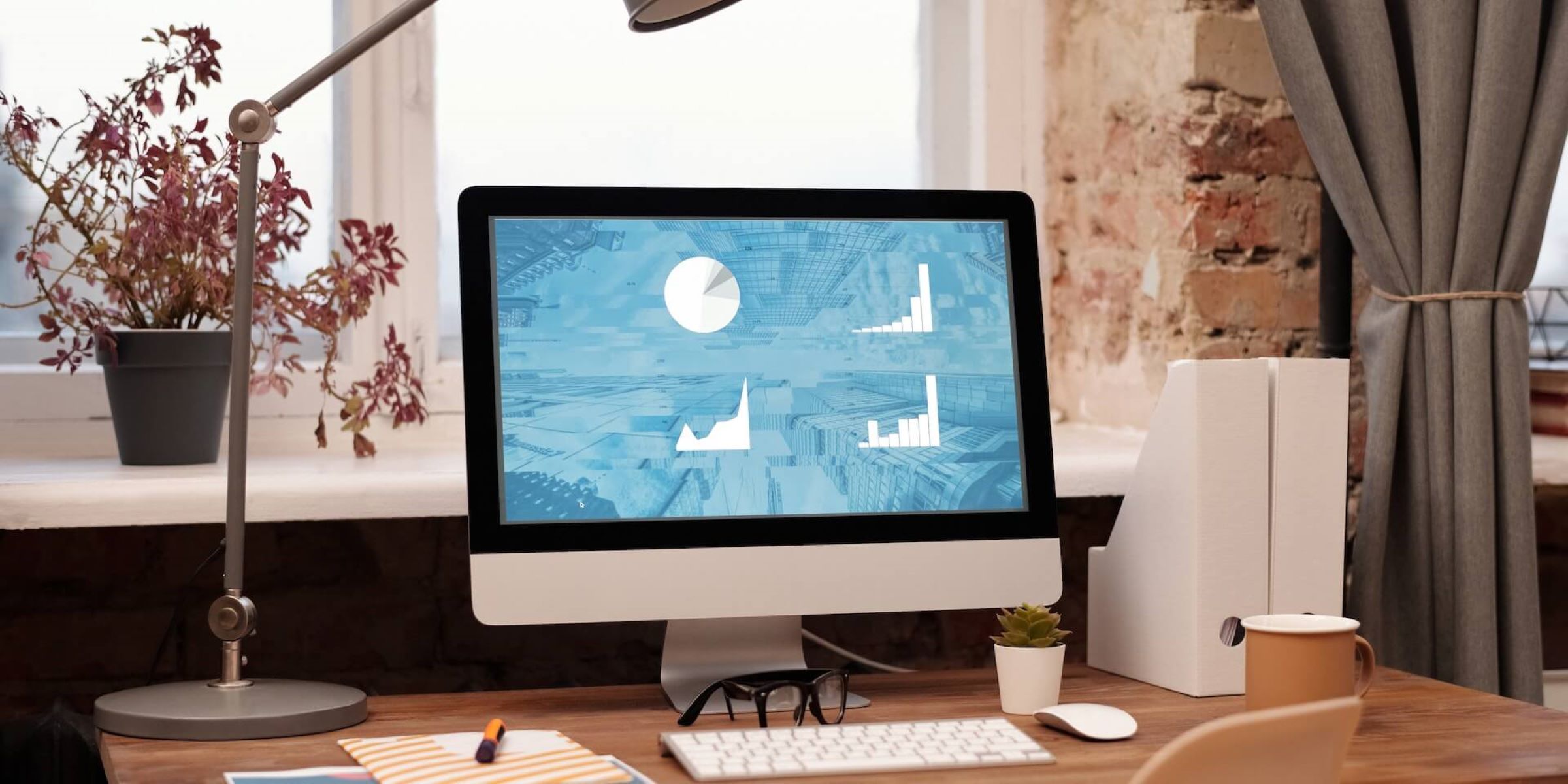
Background Music
How To Add Background Music On Wix
Modified: January 22, 2024
Learn how to easily add background music to your Wix website with our step-by-step guide. Enhance your site with engaging audio to captivate your audience.
(Many of the links in this article redirect to a specific reviewed product. Your purchase of these products through affiliate links helps to generate commission for AudioLover.com, at no extra cost. Learn more)
Table of Contents
Introduction
Welcome to the world of Wix, a popular website builder that allows you to create stunning websites without any coding skills. One of the features that can greatly enhance the user experience on your website is the addition of background music. Whether you’re a musician, a content creator, or a business owner, adding background music can add a touch of professionalism and creativity to your website.
In this article, we will guide you through the process of adding background music to your Wix website. We’ll provide step-by-step instructions to ensure that you can seamlessly integrate music into your website and create an engaging atmosphere for your visitors.
Before we delve into the technicalities, it’s important to note that while background music can greatly enhance your website, it’s essential to use it judiciously. Remember that not all visitors may appreciate or enjoy background music, so it’s essential to provide an option to disable or adjust the volume of the music to cater to individual preferences.
Now, let’s dive into the process of adding background music to your Wix website and take your website to the next level!
Step 1: Sign in to your Wix account
The first step in adding background music to your Wix website is to sign in to your Wix account. If you don’t have an account yet, you can easily create one by visiting the Wix website and clicking on the “Sign Up” button. Fill in the required information and follow the instructions to create your account. Once you have your Wix account, proceed to the next step.
To sign in to your Wix account, simply navigate to the Wix homepage and locate the “Sign In” button, usually positioned at the top right corner of the page. Click on the button, and a login form will appear. Enter your email address and password associated with your Wix account, then click on the “Sign In” button.
Once you have successfully signed in, you will be redirected to your Wix dashboard, which is your control center for managing your website. From here, you can access various features and settings, including the ability to add background music to your website.
It’s important to note that if you haven’t created a website yet, you’ll need to create one before proceeding. Wix offers a simple and intuitive website builder that allows you to customize your website according to your preferences. If you already have a Wix website, you can skip the website creation step and proceed to the next section.
Now that you have signed in to your Wix account and have your website ready, it’s time to access the Wix Editor and begin the process of adding background music!
Step 2: Access the Wix Editor
Once you have signed in to your Wix account, the next step is to access the Wix Editor. The Wix Editor is the powerful tool that allows you to customize and manage your website’s design, content, and features.
To access the Wix Editor, navigate to your Wix dashboard. Here, you will see a list of all your websites. Locate the website to which you want to add background music and click on the “Manage Site” button next to it.
This will take you to the Wix Editor interface, where you can see a preview of your website and access all the editing options. The Wix Editor is designed to be user-friendly and intuitive, with a drag-and-drop interface that allows you to easily customize your website’s layout and design.
On the left side of the Wix Editor, you will find the main menu, which contains options to customize different aspects of your website. You can change the layout, add new pages, edit text and images, and much more.
Before proceeding to the next step, take some time to familiarize yourself with the Wix Editor interface. Explore the different options and features available to you. This will make it easier for you to navigate and make the necessary changes when adding background music to your website.
Now that you have accessed the Wix Editor, you’re ready to add background music to your website. In the next step, we’ll guide you on how to do just that!
Step 3: Click on the “Add+” button
To add background music to your Wix website, you will need to locate and click on the “Add+” button in the Wix Editor. This button allows you to add various elements and features to your website, including the option to add background music.
Once you are in the Wix Editor, look for the “Add+” button, which is typically located in the left-hand menu or in the top toolbar. It is usually represented by a plus symbol (+) or the word “Add”. Click on this button and a menu with different options will appear.
In the Add menu, you will find a wide range of elements and features that you can add to your website. This includes text boxes, images, videos, contact forms, and, of course, the option to add background music. Locate the option related to adding audio or music and click on it.
The exact name or position of the audio option may vary slightly depending on the version of Wix you are using, but it is usually labeled as “Music” or “Audio”. If you are having trouble finding it, you can use the search bar within the Add menu to search for “music” or “audio”. This will help you quickly locate the option.
Clicking on the music or audio option will open up a window with different choices for adding background music to your website. You are now one step closer to incorporating captivating music into your website!
In the next step, we will guide you through selecting the perfect background music track for your website. So, let’s move on to the next step of this process!
Step 4: Select “Music” from the menu
After clicking on the “Add+” button in the Wix Editor, a menu will appear with various options for adding elements to your website. To proceed with adding background music, you need to select the “Music” option from the menu.
Locate the “Music” option within the menu. It may be listed under a specific category, such as “Media” or “Audio”. Click on the “Music” option to explore the available choices for incorporating music into your website.
When you select the “Music” option, a new window or panel will open, presenting you with different ways to add background music to your website. Wix provides several options to suit your preferences and the overall theme of your website.
One common option is to add music from the Wix Music Library. This library offers a wide range of royalty-free tracks in various genres, allowing you to select the perfect background music for your website. You can browse through different categories, listen to previews, and choose a track that aligns with the mood and tone you want to create.
In addition to the Wix Music Library, you might also have the option to upload your own music files. This allows you to add a personal touch to your website by incorporating your original compositions or favorite tracks.
Take some time to explore the available choices and select the option that best fits your needs. Once you have made your selection, you can proceed with customizing the music settings to create the desired ambiance for your website.
In the next step, we will guide you through the process of customizing the music settings to truly make it your own. Let’s move on to the next step and add a personal touch to your background music!
Step 5: Choose a background music track
Now that you have selected the “Music” option from the menu in the Wix Editor, it’s time to choose a background music track that perfectly complements the theme and ambiance of your website.
If you decide to use the Wix Music Library, you will be presented with a vast selection of royalty-free tracks in various genres and styles. Take your time to browse through the different categories and listen to preview snippets of each track. You can use the search bar to find specific keywords or genres that align with your vision for the background music.
Consider the purpose of your website and the emotions you want to evoke in your visitors. Are you creating a website for a relaxing spa? Consider choosing a soothing instrumental track. Do you have a lively, energetic brand? Look for upbeat and catchy tunes. Keep your target audience and website theme in mind when making your selection.
Once you have found a music track that resonates with your website’s vibe, click on it to select it as your background music. You may have the option to preview the track in its entirety before making your final decision.
If you prefer to upload your own music, you can do so by selecting the appropriate option and following the prompts to upload your file. This allows you to add a personal touch to your website and showcase your own musical creations or favorite tracks.
Remember to keep copyright considerations in mind if you are using your own music. Ensure that you have the necessary rights or permissions to use the music on your website.
Now that you have chosen the perfect background music track, it’s time to move on to the next step and customize the settings to create an optimal listening experience for your visitors.
Step 6: Customize the music settings
After choosing a background music track for your website, it’s time to customize the music settings to ensure it enhances the overall user experience. The ability to personalize the music settings is one of the advantages of using Wix for your website.
When you select a music track from the Wix Music Library or upload your own, you will be presented with a range of customization options. These options allow you to tailor the music to your website’s specific needs and preferences.
Some common customization options include:
- Autoplay: Decide whether you want the music to start playing automatically when visitors land on your website or if you prefer to let them manually initiate playback.
- Loop: Choose whether the music should loop continuously or if it should play just once.
- Volume Control: Set the default volume level for the background music. It’s important to strike a balance between providing an enjoyable listening experience and not overpowering other website content.
- Position: Determine where the music player should be displayed on your website. You can choose to have it at the top, bottom, or another designated area.
- Display Settings: Customize the appearance of the music player, such as the size, design, and color scheme to blend seamlessly with your website’s overall aesthetic.
Take the time to experiment with these settings to find the perfect combination that enhances your website’s atmosphere and provides a memorable experience for your visitors.
It’s important to remember to consider the user experience when setting up the music. Allow visitors the option to pause, adjust the volume, or disable the background music altogether. This ensures that your website caters to the preferences of all your visitors.
Once you have customized the music settings to your satisfaction, it’s time to preview your website to ensure that everything is working seamlessly.
In the next step, we will guide you on how to preview and save your changes, giving you the final touch before your background music is live on your website. Let’s proceed to the next step!
Step 7: Preview and save your changes
Now that you have customized the background music settings, it’s important to preview your website to ensure that the music is playing as intended and that it complements your website’s overall design and user experience. Previewing your website allows you to make any necessary adjustments before making your changes live.
To preview your website with the background music, simply click on the “Preview” button within the Wix Editor. This will open a preview window where you can see your website exactly as it will appear to your visitors.
While previewing your website, take the time to navigate through different pages and sections to experience how the background music behaves. Pay attention to the volume, positioning, and overall harmony between the music and your website content.
If you are satisfied with how the background music performs in the preview, it’s time to save your changes. Click on the “Save” button in the Wix Editor to finalize and publish your updated website.
Once you have saved your changes, your website will be live with the newly added background music. Visitors will now be able to enjoy the curated atmosphere you have created by incorporating music into your website.
Remember to periodically check your website to ensure that the background music is functioning as intended and that it enhances the overall user experience. You can always revisit the Wix Editor to make any adjustments or changes to the background music settings if necessary.
With the background music successfully added to your Wix website, you have taken a significant step towards creating an engaging and memorable online presence.
Congratulations! You have now completed the process of adding background music to your Wix website. Enjoy the enhanced atmosphere and the positive impact it brings to your visitors’ experience.
If you ever decide to change the background music or make other modifications to your website, you can always revisit the Wix Editor to update and refine your music settings.
Thank you for following this step-by-step guide, and we wish you great success in creating a compelling website with captivating background music!
Conclusion
Adding background music to your Wix website can greatly enhance the overall user experience and create a captivating atmosphere for your visitors. With the easy-to-use tools provided by Wix, you can seamlessly incorporate music into your website, whether you’re a musician, content creator, or business owner.
In this article, we have guided you through the steps to add background music to your Wix website. From signing in to your Wix account and accessing the Wix Editor, to selecting a music track and customizing the settings, you now have the knowledge to enhance your website’s ambiance with music.
Remember to select a music track that aligns with your website’s theme and purpose, and customize the settings to create an optimal listening experience. Pay attention to user preferences, allowing visitors to control the volume or disable the background music if desired.
Before making your changes live, always preview your website to ensure that the background music enhances the user experience. Finally, save your changes and enjoy your website with the newly added background music.
Continuously monitor and update your website to ensure that the background music remains seamless and enhances the overall user experience. Regularly check on the volume, positioning, and harmony with website content.
With background music incorporated into your Wix website, you have taken a significant step towards creating a memorable and engaging online presence. Whether you’re setting the mood for a relaxing spa, setting the stage for a lively brand, or adding a personal touch with your own music, background music can captivate your visitors and leave a lasting impression.
Now go ahead, explore the possibilities, and create a website that resonates with your audience through the power of background music. Happy Wix-ing!