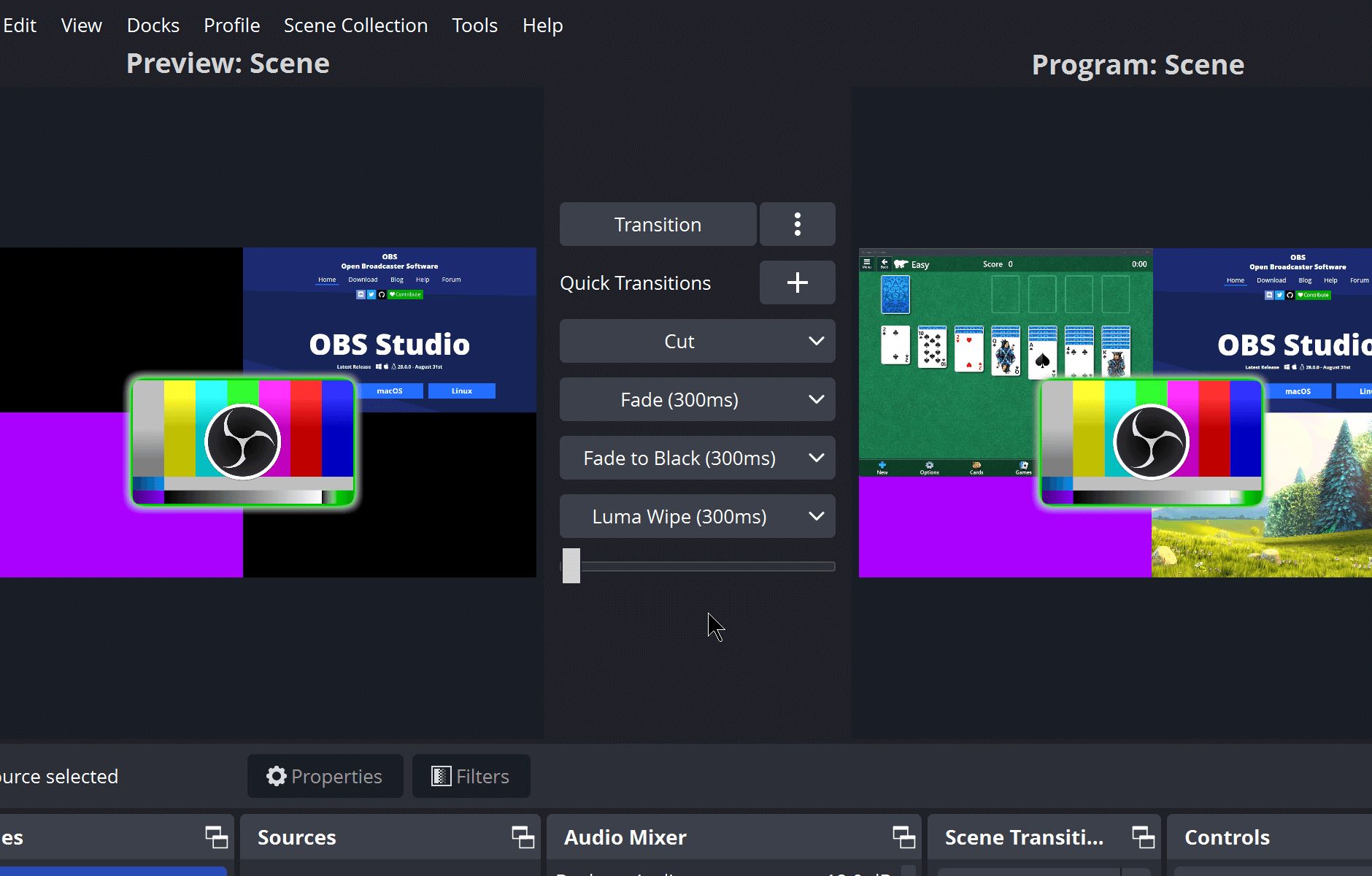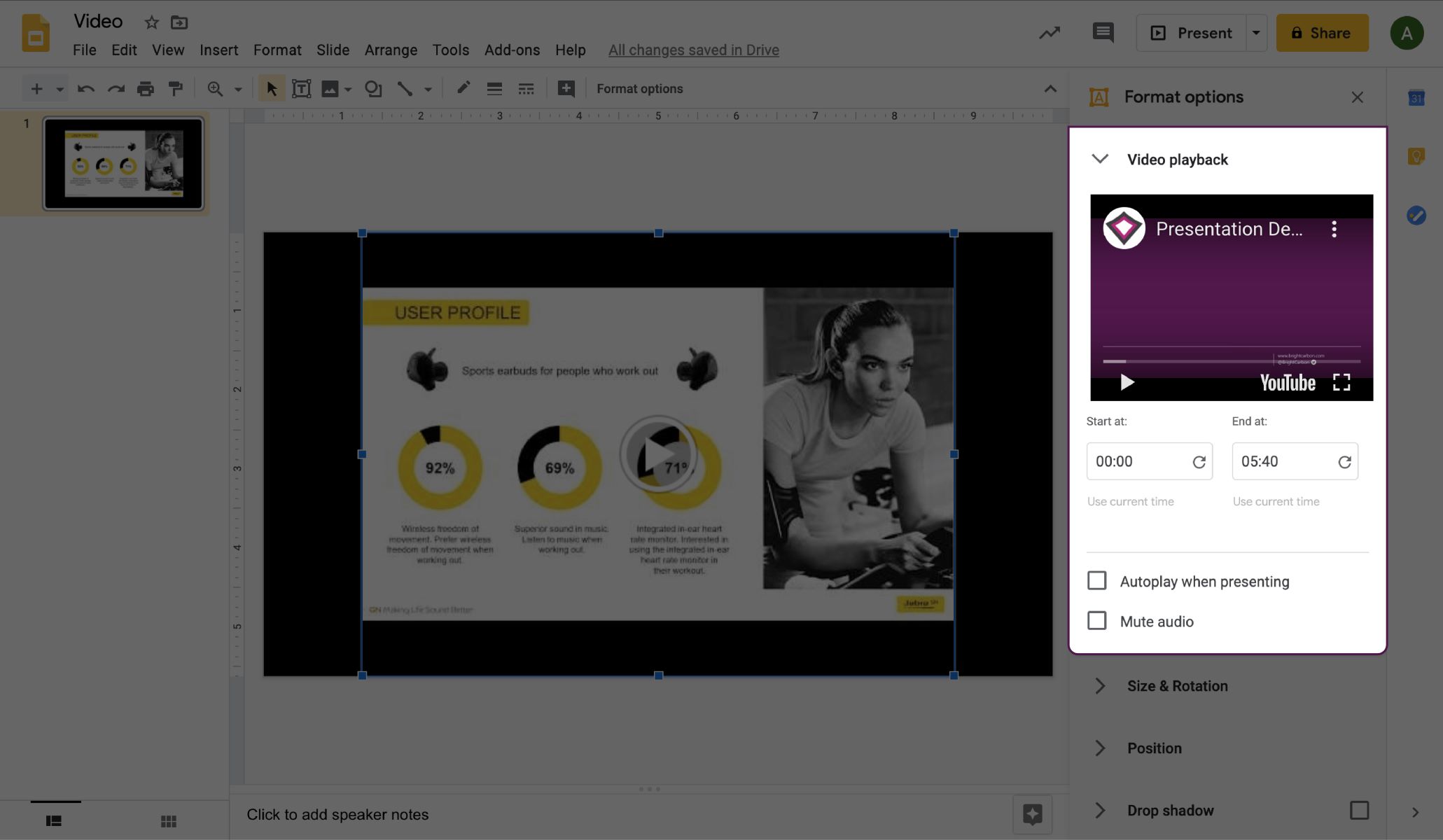Home>Production & Technology>Background Music>How To Add Background Music To A Powerpoint 2010 Presentation
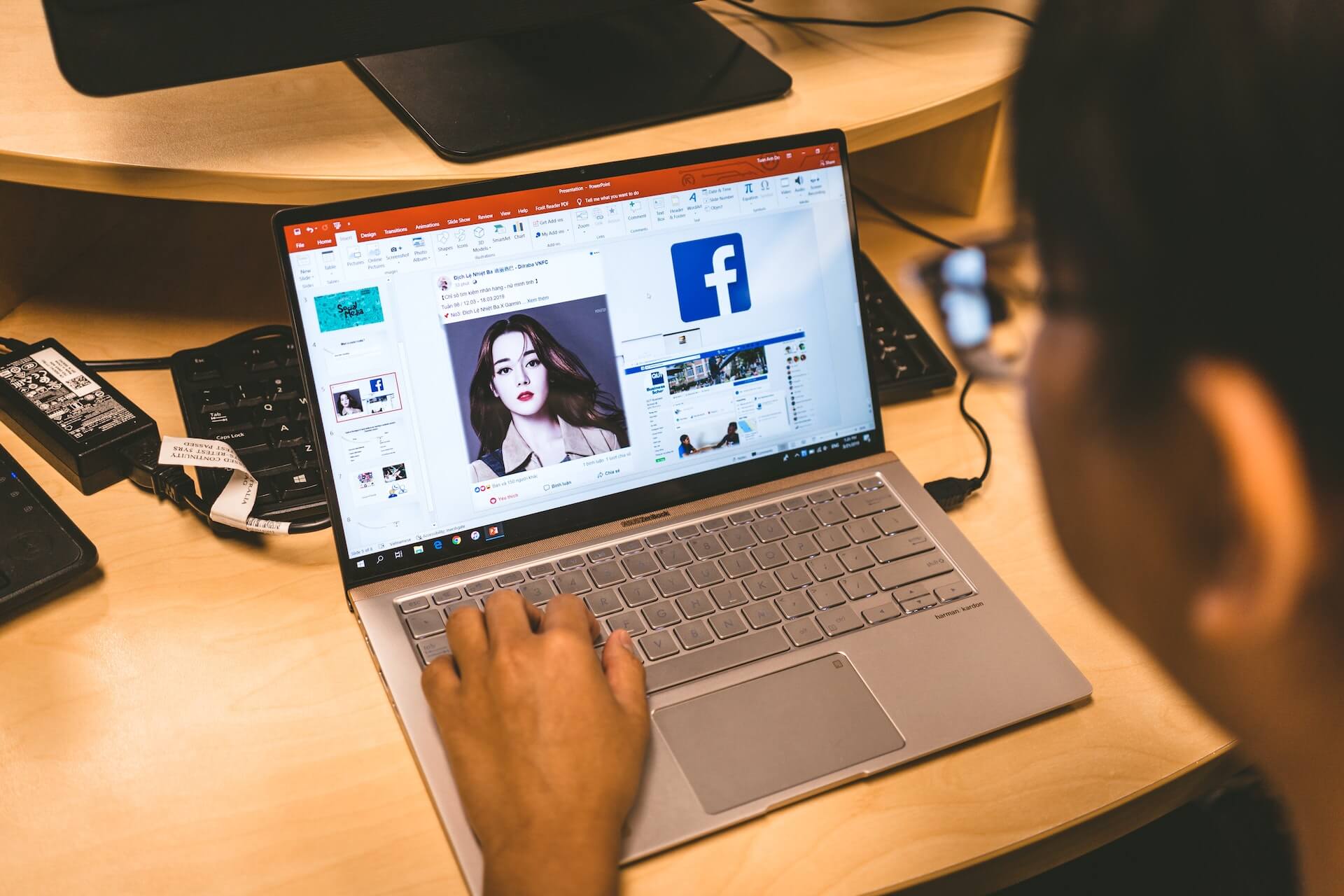
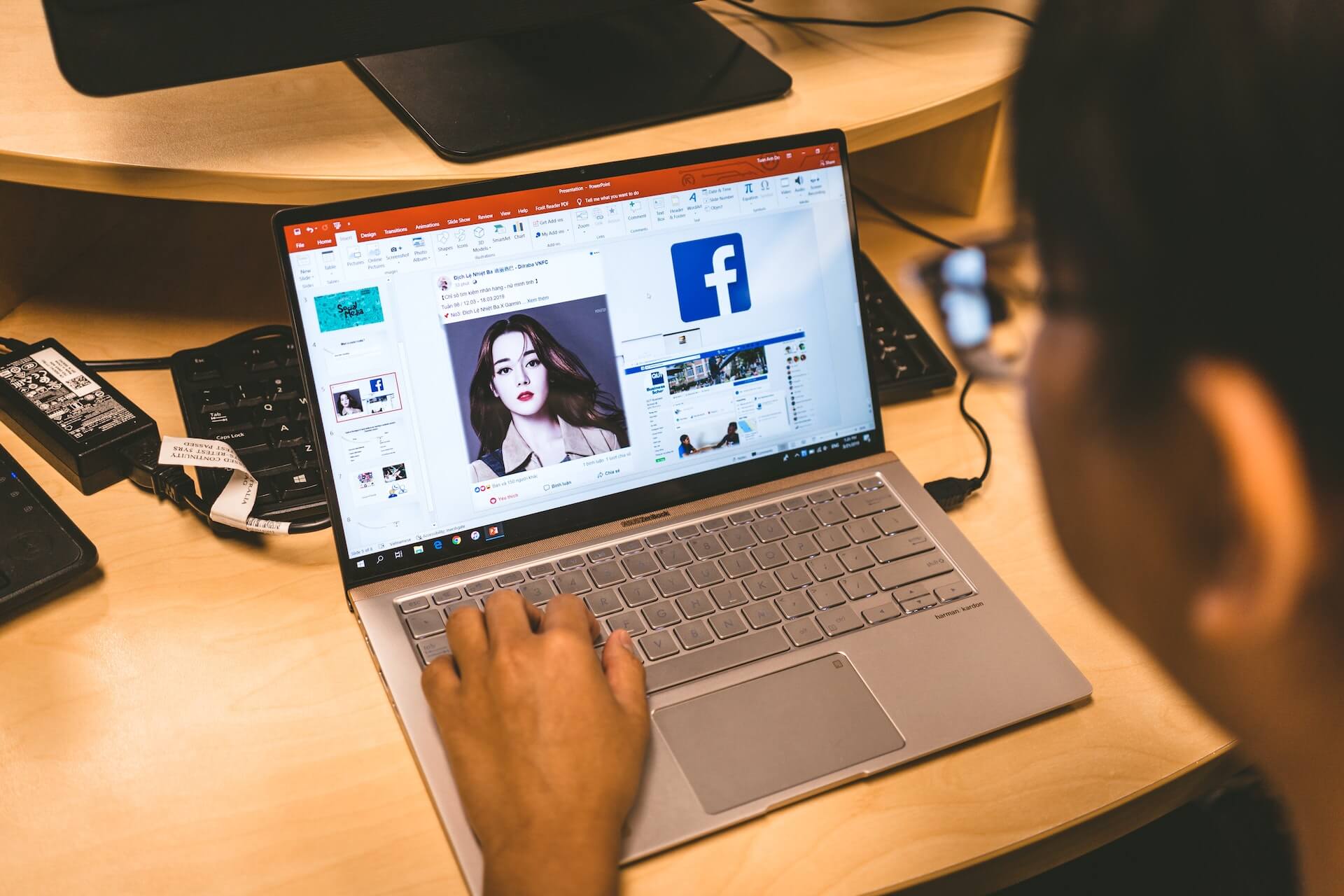
Background Music
How To Add Background Music To A Powerpoint 2010 Presentation
Modified: January 22, 2024
Learn how to easily add background music to your PowerPoint 2010 presentation and enhance your slides with just a few simple steps. Background music can greatly improve the overall impact and engagement of your presentation.
(Many of the links in this article redirect to a specific reviewed product. Your purchase of these products through affiliate links helps to generate commission for AudioLover.com, at no extra cost. Learn more)
Table of Contents
Introduction
Adding background music to a PowerPoint presentation can transform it from a simple slideshow to an engaging multimedia experience. Whether you want to create a dynamic presentation for a business meeting or add a touch of creativity to a school project, background music can enhance the overall impact of your message.
In this article, we will discuss how to add background music to a PowerPoint 2010 presentation. PowerPoint 2010 offers various features that allow you to seamlessly integrate audio files into your slides. You can import your own music or choose from the built-in sound effects and music clips provided by PowerPoint. By following a few simple steps, you can customize the playback options and create a captivating auditory experience for your audience.
Before we proceed, it’s important to note that the instructions provided in this article are specifically for PowerPoint 2010. The process may vary slightly for different versions of PowerPoint, so it’s always recommended to check the specific instructions for the version you are using.
So, let’s dive in and learn how to add background music to your PowerPoint 2010 presentation!
Step 1: Importing the Background Music
The first step in adding background music to your PowerPoint 2010 presentation is to import the music file into your presentation. Follow these simple instructions:
- Open your PowerPoint presentation and go to the slide where you want to insert the background music.
- Click on the “Insert” tab located in the ribbon at the top of the window.
- From the “Media” group, click on the “Audio” dropdown arrow and select “Audio from file”.
- A file explorer window will open, allowing you to browse and select the music file you want to use as background music. Choose the appropriate file and click on the “Insert” button.
- PowerPoint will then import the music file and add it to your presentation as an audio object.
It’s important to choose the right music file that fits the tone and theme of your presentation. If you have a specific music file on your computer, you can use that. Alternatively, PowerPoint also provides a gallery of built-in music and sound effects that you can choose from. To access these built-in options, select the “Audio” dropdown arrow and click on “Audio from clip organizer” or “Audio online”. From there, you can explore the available options and choose the one that best suits your presentation.
By importing the background music into your PowerPoint presentation, you have taken the first step towards creating an immersive and engaging experience for your audience. In the next step, we will learn how to insert the music into a slide.
Step 2: Inserting the Music into a Slide
After you have imported the background music into your PowerPoint 2010 presentation, the next step is to insert the music into a specific slide. Here’s how you can do it:
- Go to the slide where you want the background music to start playing.
- Click on the audio object that you imported in Step 1. Handles will appear around the object, indicating that it is selected.
- On the “Playback” tab that appears in the toolbar, you will find various options to control the audio. You can choose to play the music automatically when the slide is displayed or when you click on it manually.
- If you want the music to start playing automatically when the slide is displayed, select the “Automatically” option under the “Start” section.
- If you prefer to manually start the music by clicking on the slide, select the “On Click” option instead. This way, the music will start playing when you click on the slide during the slideshow.
By inserting the music into a specific slide, you have control over when and how the background music will start playing during your presentation. This enables you to synchronize the music with your content and enhance the overall impact of your message. In the next step, we will explore how to adjust the playback options to refine the audio experience.
Step 3: Adjusting the Playback Options
Once you have inserted the background music into a slide in your PowerPoint 2010 presentation, you can further customize the playback options to ensure a seamless audio experience. Here are the steps to adjust the playback options:
- Select the audio object on the slide by clicking on it. The “Playback” tab will appear in the toolbar.
- Under the “Audio Options” group, you will find various options to control the playback of the background music.
- You can choose to loop the music, which means it will play continuously until you advance to the next slide. Select the “Loop until Stopped” checkbox if you want the music to repeat throughout the presentation.
- If you prefer to trim the audio file to a specific section, click on the “Trim Audio” button. A new window will open, allowing you to select the desired start and end points of the music. This is useful if you only want to use a portion of the audio file.
- Additionally, you can adjust the volume level of the background music by dragging the volume slider. This allows you to fine-tune the audio balance with your presentation content.
By adjusting the playback options, you can control how the background music behaves during your presentation. Whether you want it to continuously play, trim it to a specific section, or adjust the volume to create the desired atmosphere, PowerPoint gives you the flexibility to customize the audio experience according to your preferences.
Now that you have adjusted the playback options, it’s time to explore how to set the background music to play across multiple slides in your presentation.
Step 4: Setting the Background Music to Play Across Slides
If you want the background music to play continuously as you navigate through the slides in your PowerPoint 2010 presentation, you can set it to play across multiple slides. Follow these steps to achieve this:
- Select the audio object on the slide by clicking on it. The “Playback” tab will appear in the toolbar.
- Under the “Audio Tools” section, click on the “Playback” tab.
- In the “Audio Options” group, select the “Play Across Slides” checkbox.
By enabling the “Play Across Slides” option, the background music will continue playing as you advance through your presentation. This creates a cohesive audio experience, eliminating any interruptions or gaps in the music.
It’s worth mentioning that you can also set specific slides to have different audio or no audio at all. In such cases, simply follow the steps mentioned earlier in this article for inserting and adjusting the playback options for individual slides.
Now that you have successfully set the background music to play continuously across your slides, it’s time to test and finalize your presentation.
Step 5: Testing and Finalizing the Presentation with Background Music
After you have added background music to your PowerPoint 2010 presentation and made all the necessary adjustments, it’s crucial to test and finalize your presentation to ensure a smooth and captivating experience for your audience. Follow these steps:
- Go to the first slide of your presentation and start the slideshow by clicking on the “Slide Show” tab in the ribbon and selecting “From Beginning” or pressing the F5 key.
- As you navigate through the slides, pay close attention to the background music. Check if the music starts playing at the desired time and if it continues to play across the slides.
- If you encounter any issues or inconsistencies with the background music, go back to the specific slide where the problem occurs and make the necessary adjustments, such as changing the playback options or reinserting the audio file.
- Once you are satisfied with the overall audio experience during the slideshow, save your presentation to preserve the changes.
It’s also a good idea to rehearse your presentation with the background music to familiarize yourself with the timing and flow. This will help you deliver a seamless presentation and ensure that the background music enhances the overall impact of your message.
Finally, remember to consider the audience and the context of your presentation when choosing the background music. The music should align with the tone, theme, and purpose of your presentation, evoking the desired emotions and engaging the audience.
By following these steps, you can confidently showcase your PowerPoint 2010 presentation with well-integrated background music, elevating the overall experience for your audience.
Congratulations! You have successfully learned how to add background music to your PowerPoint 2010 presentation and optimize the playback options. Now, go ahead and create captivating and memorable presentations with a perfect audio accompaniment!
Conclusion
Adding background music to your PowerPoint 2010 presentation can significantly enhance its impact and engage your audience on a deeper level. By following the step-by-step instructions outlined in this article, you can seamlessly integrate background music into your slides and create a captivating multimedia experience.
From importing the music file to adjusting the playback options and setting the music to play across slides, each step plays a crucial role in ensuring a smooth and immersive audio experience. By careful consideration of the tone, theme, and purpose of your presentation, you can select the perfect background music that enhances your message and resonates with your audience.
Remember, testing and finalizing your presentation with background music is essential to identify and resolve any issues or inconsistencies. By rehearsing your presentation and paying attention to the timing and flow of the music, you can deliver a seamless and powerful presentation.
PowerPoint 2010 offers a user-friendly platform for adding background music, providing various options to customize playback, loop music, and adjust the volume. With its flexibility, you can unleash your creativity and create presentations that leave a lasting impression.
Now that you have the knowledge and skills to add background music to your PowerPoint 2010 presentation, it’s time to explore different musical choices and experiment with the possibilities. Embrace the power of well-chosen background music and take your presentations to the next level!
So go ahead, use the techniques mentioned in this article, and create impactful and engaging PowerPoint presentations with background music that captivate your audience and leave a lasting impression.