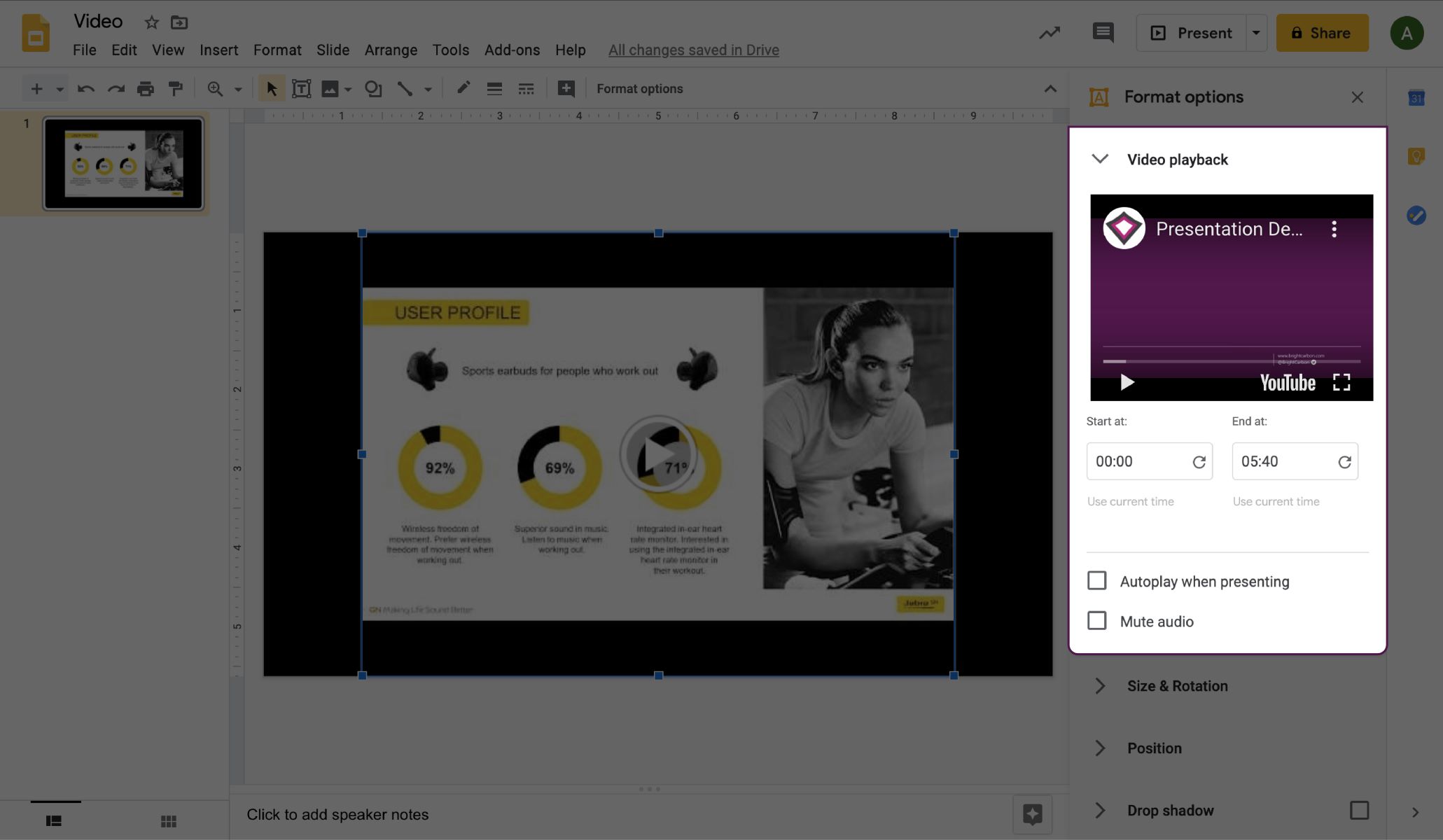Home>Production & Technology>Background Music>How To Add Background Music To Openoffice Presentation
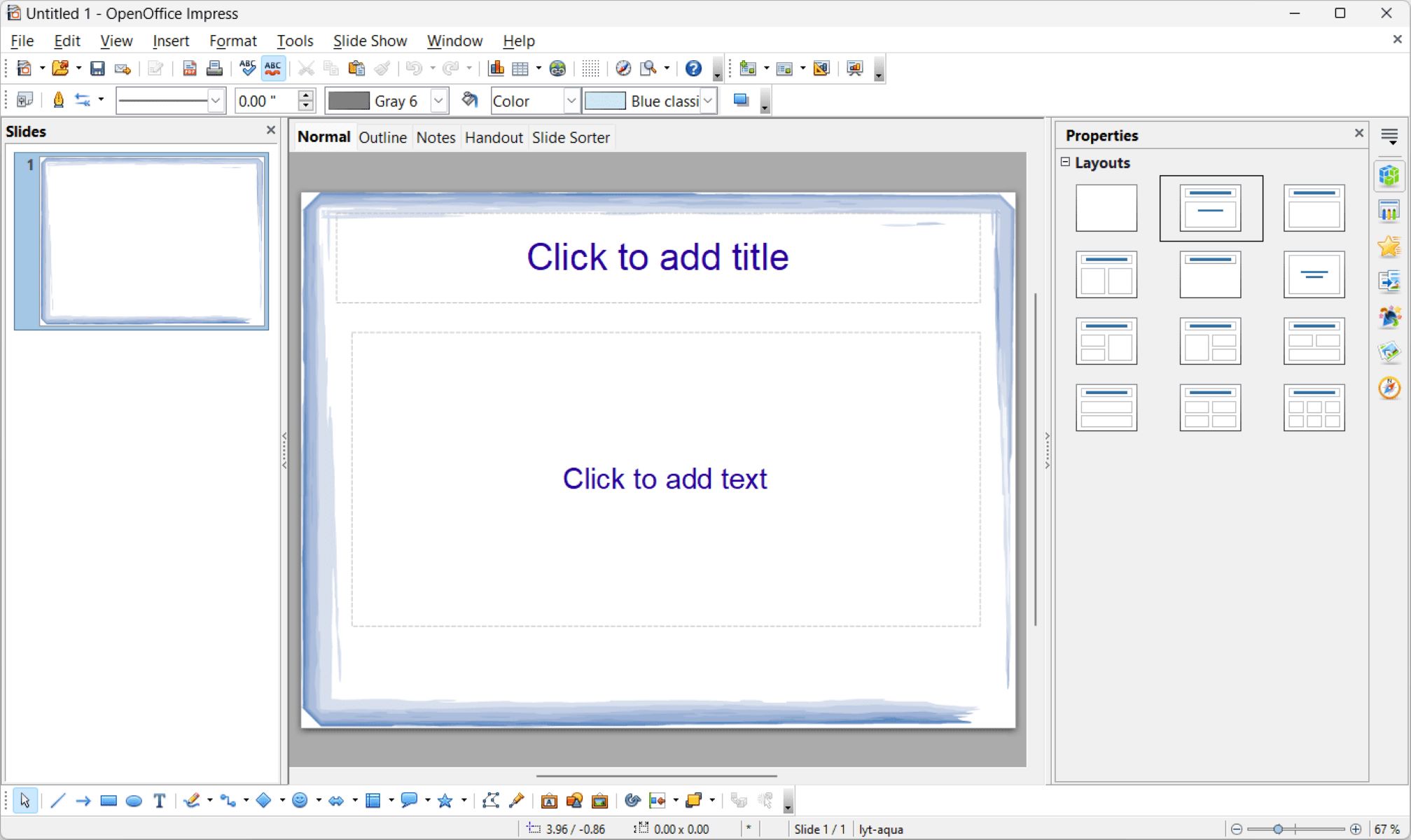
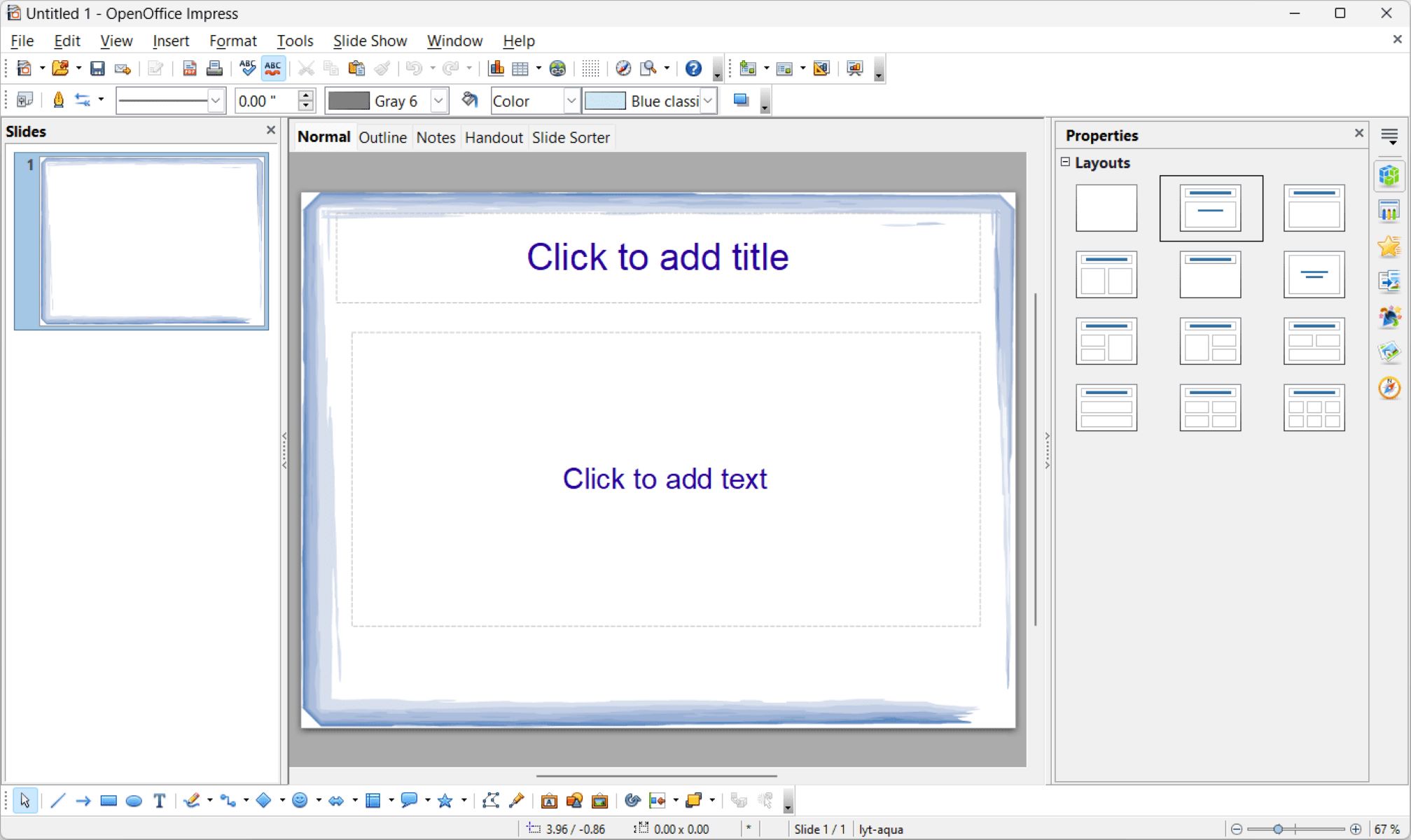
Background Music
How To Add Background Music To Openoffice Presentation
Published: October 28, 2023
Learn how to add background music to your Openoffice presentation and create a dynamic and engaging experience for your audience.
(Many of the links in this article redirect to a specific reviewed product. Your purchase of these products through affiliate links helps to generate commission for AudioLover.com, at no extra cost. Learn more)
Table of Contents
Introduction
Adding background music to your OpenOffice presentation can significantly enhance its impact and engage your audience on a deeper level. By incorporating the right music, you can create a more immersive and memorable experience that complements your content and conveys your message more effectively.
Whether you’re delivering a business presentation, educational seminar, or even a personal slideshow, the addition of background music can set the tone, evoke emotions, and capture the attention of your audience from the very beginning. It can help create a cohesive atmosphere and make your presentation more enjoyable and memorable.
In this article, we will guide you on how to add background music to your OpenOffice presentation, step by step. We will cover everything from selecting the right music file to adjusting the settings and testing the final result. By the end of this guide, you’ll have a thorough understanding of how to seamlessly integrate background music into your OpenOffice presentation.
Before we dive into the steps, it’s essential to consider a few factors when selecting the background music for your presentation. Make sure the music aligns with the overall theme and message of your presentation. Choose a genre or style that enhances the desired mood, whether it’s upbeat and energetic, calm and soothing, or dramatic and intense. Also, consider the length of the presentation and ensure that the music file matches the duration accordingly.
Now, let’s get started on adding background music to your OpenOffice presentation and make it even more impactful and memorable!
Step 1: Selecting a Background Music File
The first step in adding background music to your OpenOffice presentation is selecting the appropriate music file. The right choice of music can effectively enhance the overall atmosphere and convey the desired emotions to your audience.
Here are a few factors to consider when selecting a background music file:
- Theme and mood: Consider the theme and mood of your presentation. Is it motivational and uplifting, or is it more formal and professional? The music should align with the overall message you want to convey.
- Copyright and licensing: Ensure that you have the necessary rights to use the music file. Avoid using copyrighted music without obtaining the appropriate permissions or licenses. There are various online platforms that offer royalty-free music or creative commons music that can be legally used for presentations.
- Length: Take into account the duration of your presentation and select a music file that matches or is slightly longer than the total time. This will ensure a smooth and uninterrupted playback experience.
- Instrumentation and genre: Consider the instrumentation and genre that best align with the content of your presentation. Soft instrumental music or ambient tracks often work well for creating a background ambiance without distracting from the main content.
- Preview and quality: Before finalizing a music file, listen to a preview to ensure the audio quality is clear and suitable for your presentation. Poor audio quality can diminish the impact of the background music.
Once you’ve considered these factors and found the perfect music file for your presentation, make sure to download or purchase it and have it ready for the next steps. With the right background music, you can significantly enhance the overall experience and captivate your audience from start to finish.
Step 2: Preparing the Presentation
After selecting a suitable background music file for your OpenOffice presentation, it’s time to prepare the presentation itself. Before adding the music, make sure your presentation is well-organized and the content is ready to be enhanced with the audio accompaniment.
Here are some essential steps to consider when preparing your presentation:
- Content structure: Determine the structure and flow of your presentation. Create a clear outline with sections or slides that logically progress from one point to another. This will help you know where to place the background music and ensure a cohesive narrative.
- Slide timing: Decide whether you want the background music to play continuously throughout your presentation or only on specific slides. If you want the music to align with certain sections or slides, adjust the timing accordingly.
- Slide transitions: Consider the transitions between slides and how they might interact with the background music. Smooth transitions can create a seamless audiovisual experience, while abrupt changes may disrupt the flow.
- Text and visuals: Ensure that the text and visuals on your slides are clear, concise, and visually engaging. Remember that the background music should enhance the content but not overpower it. Avoid cluttered slides that may distract the audience from both the visuals and the audio.
- Slide notes: If you have presenter notes or additional details for each slide, review them and make any necessary adjustments before proceeding to add the background music. This will ensure that the content and the music complement each other effectively.
By properly preparing your presentation, you’re setting the stage for a seamless integration of the background music. Take your time to refine the content, structure, and visual elements of your presentation before moving on to the next steps. This will help ensure a cohesive and engaging experience for your audience.
Step 3: Inserting the Music File
Now that your OpenOffice presentation is well-prepared, it’s time to insert the background music file. OpenOffice offers a simple and straightforward process for adding audio to your presentation.
- Open your OpenOffice presentation and navigate to the slide where you want the background music to start playing.
- Click on the Insert tab in the top menu and select Sound or Movie from the drop-down menu. Choose the option that allows you to insert audio files.
- A file explorer window will appear. Locate and select the background music file you want to insert. Click Open to confirm the selection.
- The music file will be inserted into your presentation slide. You can resize and reposition it as needed. You will also see an audio control toolbar upon inserting the music file.
- If you want the background music to play across multiple slides, select the audio file and click on the Slide Transition tab in the top menu. In the Sound section, enable the option “As background sound.” This will ensure that the music continues playing as you navigate through the presentation.
It’s important to note that OpenOffice allows you to insert various audio file formats, including MP3, WAV, and OGG. Choose a format that is widely compatible across different devices and operating systems to ensure smooth playback for your audience.
Once the music file is successfully inserted into your OpenOffice presentation, you can proceed to the next step to adjust the settings and customize the background music experience.
Step 4: Adjusting the Music Settings
After inserting the background music file into your OpenOffice presentation, it’s time to adjust the music settings to ensure optimal playback and customization. OpenOffice provides several options for controlling the volume, duration, and behavior of the background music.
- To access the music settings, select the audio file or click on it within your presentation slide. You should see a small audio control toolbar appear.
- Use the Volume slider on the toolbar to adjust the volume of the background music. Test different levels to find the right balance between the music and your presentation content. Consider keeping the volume at a moderate level to avoid overpowering your voice or other audio elements.
- If you want the background music to start automatically when the slide appears, click on the Start with Previous button on the audio control toolbar. This ensures that the music begins playing as soon as the slide transitions into view.
- In the audio control toolbar, you can find the option to loop the background music. Enabling the Loop Until Next Sound button allows the music to continuously play until the next audio element, such as a video or another sound file, is triggered.
- For more advanced customization options, right-click on the audio file in the slide and select Interaction from the context menu. This will open a dialog box that provides additional settings, such as specifying a specific start and end point for the music, fading in and fading out effects, and more.
Take the time to experiment with the different settings to find the configuration that best suits your presentation and enhances the overall experience for your audience.
Remember to preview your presentation and test the background music settings to ensure everything functions as intended. Make any necessary adjustments to volume, timing, or other settings based on the playback experience.
Step 5: Testing the Background Music
Before finalizing your OpenOffice presentation, it’s crucial to thoroughly test the background music to ensure that it seamlessly integrates with your content and creates the desired impact. Testing allows you to identify any issues or adjustments that need to be made before presenting to your audience.
Here’s a step-by-step guide to testing the background music in your OpenOffice presentation:
- Play the presentation from the beginning and navigate through each slide to verify that the background music starts and stops as intended. Pay attention to the timing and transitions between slides to ensure a smooth playback experience.
- Check the volume levels of the background music throughout the presentation. Ensure that the music is audible but not overpowering, allowing your voice or other audio elements to be clearly heard.
- Test the loop functionality, if enabled, to confirm that the background music continues playing until the next sound element is triggered and then resumes playing.
- Verify that the background music aligns with the tone and mood of your presentation. Consider whether it enhances the overall message and engages the audience effectively.
- Listen for any audio glitches, distortions, or gaps in playback. If you encounter any issues, double-check the audio file format, quality, and compatibility with OpenOffice.
- Run the presentation on different devices or platforms to ensure that the background music plays correctly across various environments.
During the testing phase, take notes of any issues or enhancements you identify. Repeat the testing process as needed, making adjustments to the music settings or presentation content until you are satisfied with the overall result.
Once you have thoroughly tested the background music and are confident in its integration, you are ready to present your OpenOffice slideshow with enhanced audio accompaniment.
Remember, the goal of the background music is to enrich your presentation and captivate your audience. Ensuring a seamless and engaging experience will help leave a lasting impression and make your presentation more memorable.
Conclusion
Adding background music to your OpenOffice presentation can significantly elevate its impact and captivate your audience. With the right music selection and careful customization, you can create a more immersive and memorable experience that enhances your content and effectively conveys your message.
In this guide, we’ve walked through the step-by-step process of adding background music to your OpenOffice presentation. From selecting the appropriate music file to adjusting the settings and testing the final result, each step plays a crucial role in ensuring a seamless integration of music into your presentation.
Remember, when selecting a background music file, consider the theme, mood, copyright, length, instrumentation, and quality. Take the time to prepare your presentation content, structure, and visual elements before inserting the music file.
Once the music is inserted, adjust the settings to control the volume, timing, and behavior of the background music. Test the playback thoroughly to ensure a smooth and seamless experience for your audience.
By following these steps and considering the needs of your presentation, you can enhance your OpenOffice presentation and create a more engaging and impactful experience for your viewers.
Remember, the background music should complement your content and create a cohesive atmosphere, but it should never overpower or distract. Strike the right balance, and your presentation will leave a lasting impression.