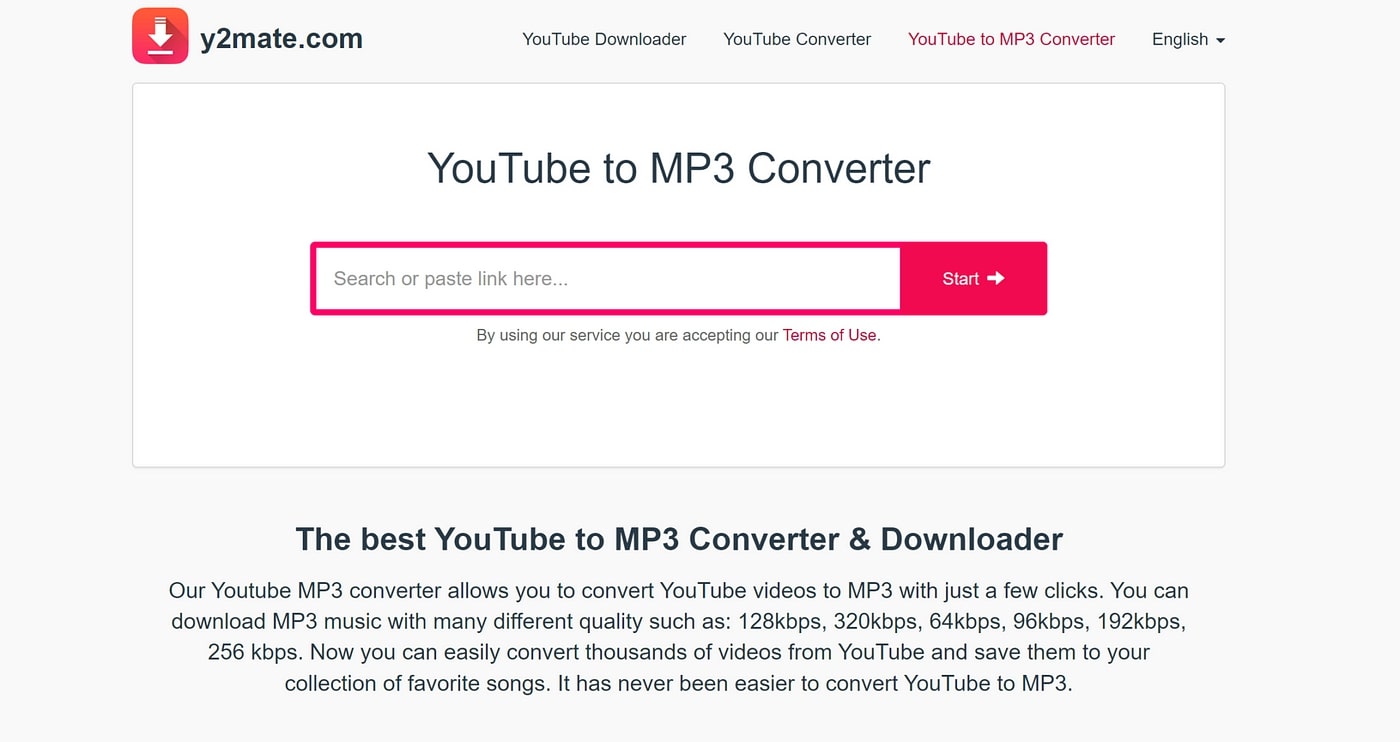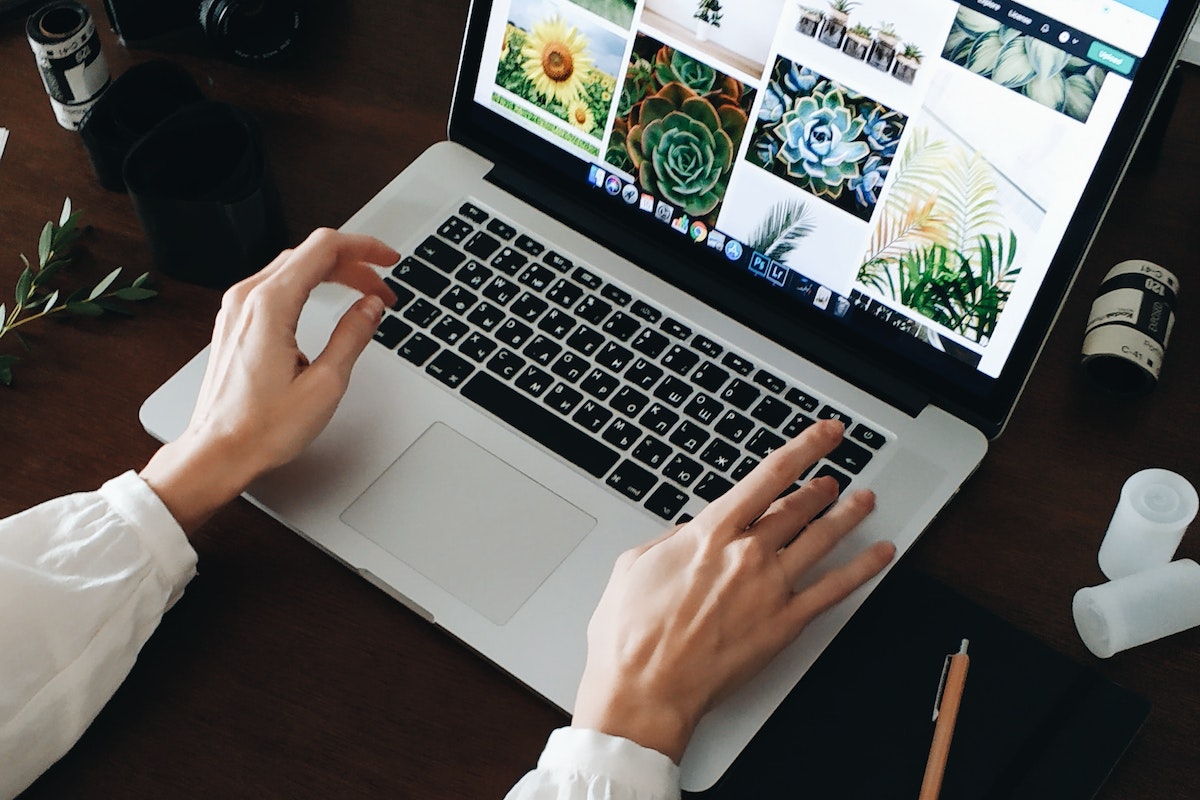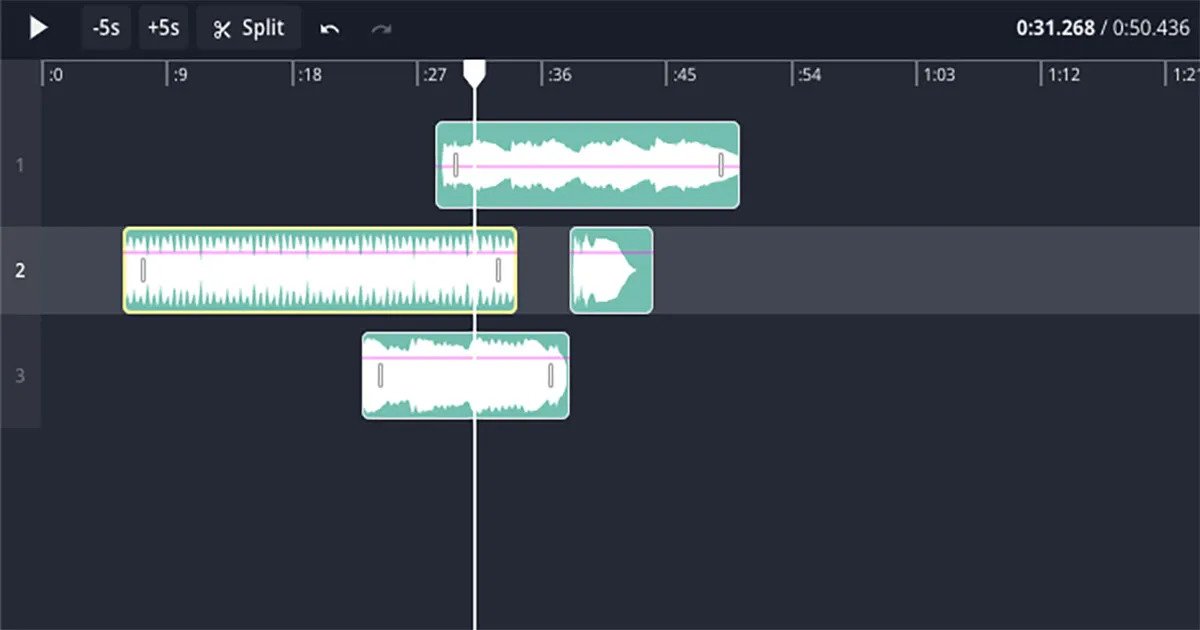Home>Production & Technology>MP3>How To Convert A CDA File To MP3


MP3
How To Convert A CDA File To MP3
Modified: January 22, 2024
Learn how to easily convert a CDA file to MP3 with our step-by-step guide. Save time and enjoy your favorite music in MP3 format.
(Many of the links in this article redirect to a specific reviewed product. Your purchase of these products through affiliate links helps to generate commission for AudioLover.com, at no extra cost. Learn more)
Table of Contents
Introduction
Have you ever come across a CDA file and wondered what it is and how to convert it to MP3? If so, you’re not alone. CDA files can be a bit perplexing, as they don’t contain actual audio data but instead act as pointers to tracks on an audio CD. To play the audio tracks, you need to convert these CDA files to a more widely supported format like MP3.
In this article, we will explore what CDA files are, why you might want to convert them to MP3, and several methods you can use to make the conversion. Whether you want to digitize your CD collection, create a custom playlist, or simply enjoy your favorite tunes on various devices, converting CDA to MP3 will give you the flexibility and convenience you need.
Before we dive into the conversion methods, let’s take a closer look at what exactly a CDA file is and why it’s necessary to convert it to MP3.
What is a CDA file?
A CDA file, short for Compact Disc Audio, is a file format commonly found on audio CDs. These files serve as markers or pointers to specific audio tracks on the CD. When you insert an audio CD into your computer or CD player, the CDA files are used to identify the start and end points of each track.
It’s important to note that CDA files do not contain actual audio data. They simply contain information about the tracks, such as their location and duration. This means that you cannot directly play a CDA file on your computer or portable device without first converting it to a playable audio format, such as MP3.
Though CDA files were widely used in the early days of audio CDs, modern technology and digital music formats have made them less prevalent. Most media players and devices are designed to work with more popular audio formats, like MP3, which offer better compatibility and compression.
Converting a CDA file to MP3 allows you to enjoy your music on a variety of devices and platforms, including smartphones, tablets, and digital music players. Moreover, MP3 files offer smaller file sizes without sacrificing audio quality, making them ideal for storing and sharing music.
Now that we have a clear understanding of what a CDA file is and why it needs to be converted, let’s explore some methods you can use to convert CDA files to MP3.
Why convert a CDA file to MP3?
Converting a CDA file to MP3 offers several advantages and opens up a world of possibilities when it comes to enjoying your music collection. Here are a few key reasons why you might want to convert CDA files to MP3:
- Compatibility: Most modern devices, media players, and software are designed to work with MP3 files. Converting CDA to MP3 ensures that you can play your music on a wide range of platforms, including smartphones, tablets, computers, and portable music players.
- Convenience: MP3 files are highly versatile and easy to manage. You can create playlists, organize your music library, and transfer files between devices without any hassle. Converting CDA files to MP3 allows you to have full control over your music and enjoy it on your terms.
- Compression: MP3 is a compressed audio format, meaning it reduces the file size without compromising too much on audio quality. This makes it ideal for storing a large music collection on limited storage space, such as a hard drive or a portable media player.
- Portability: With MP3 files, you can take your music with you wherever you go. Whether you’re on a road trip, hitting the gym, or simply relaxing at home, having your favorite tracks in MP3 format ensures that you can enjoy your music without the need for bulky CDs or specialized hardware.
- Flexibility: Converting CDA to MP3 gives you the flexibility to edit, manipulate, and enhance your audio files. You can apply effects, adjust the volume, or even merge multiple tracks together. This opens up a whole new world of creative possibilities for musicians, DJs, and anyone looking to customize their music.
Overall, converting CDA files to MP3 is a practical and beneficial step that allows you to unleash the full potential of your music collection. It makes your music more accessible, portable, and versatile, enhancing your listening experience and giving you more control over your audio files.
Method 1: Using a CD ripper software
One of the most common and reliable methods to convert CDA files to MP3 is by using a CD ripper software. CD ripper software allows you to extract audio tracks from a CD and save them in various audio formats, including MP3.
Here’s a step-by-step guide on how to convert CDA files to MP3 using a CD ripper software:
- Choose a CD ripper software: There are several CD ripper software options available, both free and paid. Some popular choices include Exact Audio Copy (EAC), dBpoweramp, and Windows Media Player. Select a software that suits your needs and download/install it on your computer.
- Insert the audio CD: Insert the audio CD containing the CDA files into your computer’s CD/DVD drive.
- Open the CD ripper software: Launch the CD ripper software that you installed. It should detect the inserted CD and display the list of tracks.
- Select the tracks: Choose the specific audio tracks that you want to convert to MP3. Most CD ripper software allows you to select multiple tracks at once.
- Choose the output format: Look for an option or setting that lets you select the output format. In this case, select MP3 as the desired format.
- Configure the settings: Depending on the software, you may have options to configure the output quality, bitrate, and other settings. Adjust these settings according to your preferences.
- Start the conversion: Once you have selected the settings, click on the “Start” or “Convert” button to begin the conversion process. The CD ripper software will perform the necessary extraction and conversion, saving the tracks as MP3 files on your computer.
- Verify the MP3 files: After the conversion is complete, check the output folder or location where the MP3 files were saved. Make sure to listen to a few tracks to ensure the quality and accuracy of the conversion process.
Using a CD ripper software is a straightforward and efficient method to convert CDA files to MP3. It gives you full control over the conversion process and allows you to customize the output settings to match your preferences.
Keep in mind that the steps and options may vary slightly depending on the CD ripper software you choose. However, the general process remains the same – inserting the CD, selecting the tracks, choosing the output format, and initiating the conversion.
Method 2: Converting with online tools
If you don’t want to install any software on your computer, or if you prefer a quick and convenient method, you can convert CDA files to MP3 using online tools. Online conversion tools allow you to upload your CDA files and convert them to MP3 format directly from your web browser.
Here’s a step-by-step guide on how to convert CDA files to MP3 using online tools:
- Select a reliable online converter: There are many online conversion tools available, so choose one that is reputable and trustworthy. Some popular options include Online Audio Converter, Zamzar, and Convertio. Visit the website of your chosen tool.
- Upload the CDA files: Look for an option to upload files or select files from your computer. Click on that option and browse for the CDA files you want to convert. Depending on the tool, you may be able to select multiple files at once.
- Choose the output format: Select MP3 as the desired output format. Some online tools may offer other audio formats as well, so make sure to choose MP3 specifically.
- Configure the settings (if applicable): Depending on the online tool, you might have options to adjust the output quality, bitrate, or other settings. Modify these settings according to your preferences, or leave them at the default settings if you’re unsure.
- Start the conversion: Once you have uploaded the CDA files and selected the output format, look for a “Convert” or “Start” button to initiate the conversion process. The online tool will process the files and convert them to MP3 format.
- Download the converted MP3 files: After the conversion is complete, the online tool will provide a download link or button for you to retrieve the converted MP3 files. Click on the link or button to download the files to your computer.
- Verify the MP3 files: Make sure to listen to a few tracks to ensure the quality and accuracy of the conversion. If you’re satisfied with the results, you can then transfer the MP3 files to your preferred devices or media players.
Converting CDA files to MP3 using online tools is a convenient option that eliminates the need for software installation. It allows you to quickly convert your files from any device with an internet connection. However, keep in mind that online tools may have file size limitations, and the conversion speed may depend on your internet connection.
Remember to choose a reputable online converter and exercise caution when uploading your files, as some websites may pose security risks or have limited functionality. Read reviews and user feedback to ensure a smooth and reliable conversion process.
Method 3: Using media player software
If you already have a media player software installed on your computer, such as Windows Media Player or iTunes, you can use it to convert CDA files to MP3. Media player software often comes with built-in CD ripping capabilities, allowing you to extract audio tracks from CDs and save them in various formats, including MP3.
Here’s a step-by-step guide on how to convert CDA files to MP3 using media player software:
- Open your media player: Launch the media player software on your computer. If you’re using Windows, you can use Windows Media Player. For Mac users, iTunes is a popular choice.
- Insert the audio CD: Insert the audio CD containing the CDA files into your computer’s CD/DVD drive. The media player software should automatically detect the CD and display the list of tracks.
- Select the tracks: Choose the specific audio tracks from the CD that you want to convert to MP3. Most media players allow you to select multiple tracks at once. You can usually click and drag to select multiple tracks or use the Ctrl (Windows) or Command (Mac) key while clicking to select non-consecutive tracks.
- Choose the output format: Look for an option or setting that lets you choose the output format. In this case, select MP3 as the desired format for conversion.
- Configure the settings (if applicable): Depending on the media player software, you may have options to configure the output quality, bitrate, and other settings. Adjust these settings according to your preferences.
- Start the conversion: Once you have selected the tracks and adjusted the settings, look for a “Rip” or “Convert” button to initiate the conversion process. The media player software will begin extracting the audio from the CD and saving it as MP3 files on your computer.
- Verify the MP3 files: After the conversion is complete, check the output folder or location where the MP3 files were saved. Make sure to listen to a few tracks to ensure the quality and accuracy of the conversion process.
Using media player software to convert CDA files to MP3 is a convenient method if you already have a preferred media player installed. It eliminates the need for additional software and allows you to utilize the CD ripping capabilities of your media player.
Keep in mind that the steps and options may vary slightly depending on the media player software you are using. However, the general process remains the same – inserting the CD, selecting the tracks, choosing the output format, and initiating the conversion.
If you’re unsure about the specific steps, refer to the user guide or documentation provided with your media player software for more detailed instructions.
Method 4: Converting via command-line tools
If you prefer a more technical approach, you can convert CDA files to MP3 using command-line tools. Command-line tools provide a powerful and flexible way to perform various tasks, including audio conversions. This method is particularly useful for advanced users or those comfortable with using the command line interface.
Here’s a step-by-step guide on how to convert CDA files to MP3 using command-line tools:
- Choose a command-line tool: There are several command-line tools available for audio conversions, such as FFmpeg and SoX (Sound eXchange). Select the tool that suits your needs and download/install it on your computer.
- Open the command prompt/terminal: Launch the command prompt (Windows) or terminal (Mac/Linux) on your computer. This is where you will be running the commands for the conversion process.
- Locate the CDA files: Navigate to the directory where the CDA files are located. You may need to use the ‘cd’ command to navigate to the correct folder.
- Run the conversion command: Use the appropriate command for the command-line tool you’re using to convert the CDA files to MP3. For example, with FFmpeg, you can use a command like:
ffmpeg -i input.cda output.mp3. Adjust the file names to match your specific files. - Configure the settings (if applicable): Depending on the command-line tool, you may have options to configure the output quality, bitrate, and other settings. Refer to the documentation of the tool you’re using to learn about available options.
- Execute the command: Press Enter to execute the conversion command. The command-line tool will process the CDA files and convert them to MP3 format.
- Verify the MP3 files: After the conversion is complete, check the specified output location to find the converted MP3 files. Verify the files by listening to a few tracks to ensure the quality and accuracy of the conversion process.
Converting CDA files to MP3 via command-line tools provides flexibility and control over the conversion process. It allows you to utilize the power of command-line tools and customize the conversion settings to your requirements.
Note that the steps and commands may vary depending on the specific command-line tool you’re using. Consult the documentation or help resources for the tool to get more detailed instructions on how to perform the conversion.
This method may not be suitable for everyone, as it requires some degree of technical knowledge and familiarity with command-line interfaces. If you’re not comfortable using the command line, consider using one of the previously mentioned methods for converting CDA files to MP3.
Conclusion
Converting CDA files to MP3 allows you to unlock the full potential of your audio CDs and enjoy your music collection in a more convenient and versatile way. Whether you want to create custom playlists, transfer your music to portable devices, or simply have a digital backup of your CD collection, converting CDA to MP3 is an essential step.
In this article, we explored various methods to convert CDA files to MP3. You can use CD ripper software to extract audio tracks from your CDs and save them as MP3 files on your computer. Online conversion tools provide a quick and convenient way to convert CDA files without the need for software installation. Media player software offers built-in CD ripping capabilities, allowing you to convert CDA files to MP3 within the media player itself. For advanced users, command-line tools provide a powerful and flexible method for audio conversions.
Regardless of the method you choose, converting CDA files to MP3 offers numerous benefits. MP3 files are widely supported by devices, software, and platforms, giving you the flexibility to enjoy your music collection on a wide range of devices. MP3 files also provide smaller file sizes without compromising on audio quality, making them ideal for storage and sharing.
Remember to choose the method that aligns with your preferences and technical capabilities. Each method has its own advantages and considerations. Whether you prefer a user-friendly software solution, a quick online conversion, the convenience of media player software, or the flexibility of command-line tools, you can find a method that suits your needs.
Now that you have a better understanding of how to convert CDA files to MP3, you can start digitizing your CD collection, creating personalized playlists, and enjoying your music on various devices. Embrace the digital age and unlock the full potential of your audio CDs with the power of MP3 conversions.