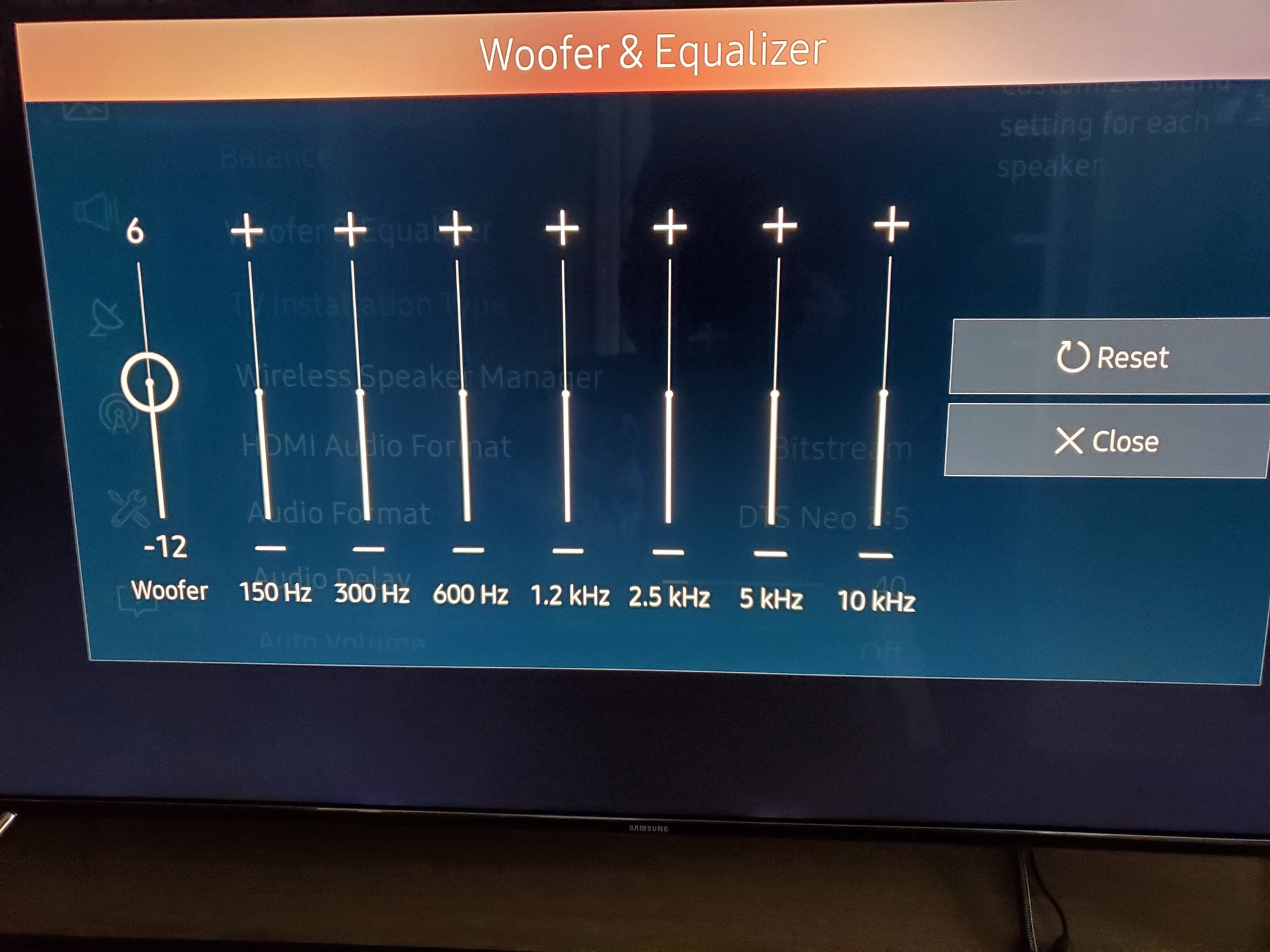Home>Production & Technology>Sound Bar>How To Set Up Vizo Sound Bar To PC


Sound Bar
How To Set Up Vizo Sound Bar To PC
Modified: January 22, 2024
Learn how to easily set up your Vizo sound bar to your PC for an immersive audio experience. Enhance your sound quality and enjoy movies, music, and gaming with this simple guide.
(Many of the links in this article redirect to a specific reviewed product. Your purchase of these products through affiliate links helps to generate commission for AudioLover.com, at no extra cost. Learn more)
Table of Contents
Introduction
Welcome to the world of immersive audio experience with a Vizio soundbar connected to your PC! Soundbars have become a popular choice for enhancing the audio quality of TVs, but did you know that you can also connect a soundbar to your PC to elevate your audio experience while gaming, watching movies, or listening to music?
In this guide, we will walk you through the step-by-step process of setting up a Vizio soundbar to your PC, so you can enjoy rich, dynamic sound without the need for bulky speaker systems.
Before we dive into the setup process, it’s important to note that not every Vizio soundbar is specifically designed to be directly connected to a PC. However, with the right equipment and a little bit of know-how, you can easily connect most Vizio soundbars to your PC and enjoy an upgraded audio experience.
So, whether you’re a gaming enthusiast looking to immerse yourself in realistic sound effects or a movie lover craving cinematic audio quality, this guide will help you harness the full potential of your Vizio soundbar with your PC.
Now, let’s move on to the first step: checking the compatibility of your Vizio soundbar with your PC.
Step 1: Check the Compatibility
Before diving into the setup process, it’s essential to ensure that your Vizio soundbar is compatible with your PC. While most soundbars are designed to work with various devices, it’s always a good idea to double-check to avoid any potential compatibility issues.
Firstly, identify the model of your Vizio soundbar. You can usually find the model number on the back or bottom of the soundbar. Once you have the model number, visit the Vizio website or refer to the product manual to check the recommended compatibility.
When it comes to connecting a soundbar to a PC, the primary consideration is the available audio outputs on your computer. Most PCs have either a 3.5mm headphone jack, an optical audio port, or an HDMI port.
If your Vizio soundbar has a 3.5mm audio input, you can connect it directly to the headphone jack on your PC. This method is compatible with most PCs and provides a hassle-free setup process.
However, if your PC does not have a 3.5mm headphone jack, don’t worry. You can still connect your Vizio soundbar by using either the optical audio or HDMI port. Just make sure your soundbar and PC have compatible ports.
Additionally, consider the audio capabilities of your soundbar and PC. If you have a high-end soundbar that supports Dolby Atmos or DTS:X, ensure that your PC has the necessary audio drivers and settings to take full advantage of these features.
Checking the compatibility between your Vizio soundbar and PC is crucial to ensure a seamless setup process. Once you have confirmed that your soundbar and PC are compatible, you can move on to the next step of gathering the necessary cables and equipment.
Step 2: Gather the Necessary Cables and Equipment
Now that you’ve confirmed the compatibility between your Vizio soundbar and PC, it’s time to gather the necessary cables and equipment to connect them.
Here are the items you’ll need:
- Audio Cable: Depending on the available audio outputs on your PC and soundbar, you may need an appropriate audio cable. If you have a 3.5mm audio input on your soundbar and PC, a standard 3.5mm audio cable will suffice. For optical audio or HDMI connections, make sure to get the corresponding cable.
- HDMI Cable (Optional): If your soundbar and PC have HDMI ports and you want to take advantage of features like ARC (Audio Return Channel), make sure to have an HDMI cable ready. This is especially useful if your soundbar has additional features like built-in streaming apps or if you want to control the soundbar with your TV remote.
- Power Cable: Ensure that you have the power cable for your Vizio soundbar. This cable typically comes with the soundbar itself and is used to connect it to a power source.
- Additional Equipment: Depending on your specific setup, you may need additional equipment like an HDMI audio extractor or an optical audio adapter. These devices can help you overcome any compatibility issues or provide a better audio output.
By gathering these cables and equipment beforehand, you can ensure a smoother setup process without any last-minute trips to the store.
Once you have all the necessary cables and equipment ready, you can proceed to the next step of connecting the soundbar to your PC.
Step 3: Connect the Soundbar to the PC
Now that you have gathered the necessary cables and equipment, it’s time to connect your Vizio soundbar to your PC. Follow these steps to establish the connection:
- If you have a 3.5mm audio input on your soundbar and PC, use the 3.5mm audio cable to connect the headphone jack of your PC to the audio input of the soundbar. Ensure a secure connection on both ends.
- If you’re using an optical audio cable, insert one end of the cable into the optical audio port on your PC and the other end into the corresponding port on the soundbar.
- If you prefer to use an HDMI connection, connect one end of the HDMI cable to the HDMI out port of your PC or graphics card, and the other end to the HDMI in port of the soundbar. Remember to select the appropriate input source on your soundbar.
Ensure that all the connections are secure and tight to avoid any audio interruptions. If you’re using additional equipment like an HDMI audio extractor or optical audio adapter, follow the specific instructions provided with the device to make the connections.
Once the soundbar is connected to your PC, it’s time to move on to the next step and adjust the audio settings.
Step 4: Adjust the Audio Settings
Now that you have successfully connected your Vizio soundbar to your PC, it’s important to adjust the audio settings to ensure optimal sound quality and performance.
Here are a few settings to consider:
- PC Sound Settings: Access the sound settings on your PC by right-clicking on the Sound icon in the system tray or navigating to the Sound settings in the Control Panel. Make sure the correct audio output device is selected, which should be your Vizio soundbar. You can also adjust the volume levels from these settings.
- Soundbar Modes: Some Vizio soundbars have different audio modes, such as Movie, Music, or Gaming modes, which are designed to enhance specific types of audio content. Experiment with these modes to find the one that suits your preferences and the content you’re enjoying on your PC.
- Equalizer and Audio Enhancements: If your Vizio soundbar has customizable equalizer settings or audio enhancements, spend some time tweaking these settings to suit your preferences. You can enhance bass, adjust treble, or fine-tune the overall sound output according to your liking.
Additionally, make sure that the audio settings on your PC are optimized for the best audio experience. This includes checking the sample rate and bit depth settings, enabling any virtual surround sound features if available, and disabling any unnecessary audio enhancements or effects that may interfere with the sound quality.
Take your time to explore and adjust these settings until you achieve the desired audio experience with your Vizio soundbar connected to your PC.
With the audio settings adjusted, it’s time to move on to the final step, which involves testing the soundbar connection to ensure everything is working correctly.
Step 5: Test the Soundbar Connection
Once you have connected the Vizio soundbar to your PC and adjusted the audio settings, it’s essential to test the soundbar connection to ensure that everything is working as expected.
Follow these steps to test the soundbar connection:
- Play Audio: Open a media player or any application on your PC that plays audio, such as a music player or a video streaming service. Play some audio content to test if the sound is coming through the soundbar.
- Volume Control: Adjust the volume using the volume control on your PC or the remote control of your Vizio soundbar to ensure that you can control the audio levels easily and accurately.
- Test Different Audio Sources: Try playing audio from different sources, such as music, movies, or games, to ensure that the soundbar is working correctly across various types of content. Pay attention to the audio quality, clarity, and any specific features of your soundbar that enhance the audio experience.
- Surround Sound (if applicable): If your Vizio soundbar supports surround sound, test it by playing content that is specifically designed to showcase this feature. Verify that the sound is being appropriately distributed across the speakers of your soundbar.
By testing the soundbar connection and experimenting with different audio sources, you can ensure that your Vizio soundbar is functioning correctly and delivering the desired audio experience on your PC.
If you encounter any issues, double-check the connections, audio settings, and compatibility between your soundbar and PC. You may also consult the user manual or contact Vizio support for further assistance.
With the soundbar connection tested and confirmed, you can now enjoy an immersive audio experience while gaming, watching movies, or listening to music on your PC.
Conclusion
Connecting a Vizio soundbar to your PC can greatly enhance your audio experience, whether you’re gaming, watching movies, or listening to music. By following the step-by-step process outlined in this guide, you can easily set up and enjoy high-quality sound from your Vizio soundbar.
Remember to first check the compatibility between your soundbar and PC to ensure a seamless connection. Gather the necessary cables and equipment, such as audio cables, HDMI cables, and power cables, so you’re prepared for the setup process.
Once you have everything ready, connect the soundbar to your PC using the appropriate cables and ports. Take the time to adjust the audio settings on both your PC and the soundbar to optimize the sound quality and cater to your personal preferences.
Finally, test the soundbar connection by playing audio from various sources to ensure that everything is working correctly. Fine-tune the volume control, test surround sound capabilities, and experiment with different audio modes or equalizer settings to enhance your audio experience.
With the soundbar connection successfully established and tested, you’re now ready to enjoy immersive audio while using your PC. Whether you’re immersing yourself in the world of gaming, getting lost in the action of a movie, or enjoying your favorite music, the Vizio soundbar will elevate your audio experience to new heights.
So, set up your Vizio soundbar to your PC and immerse yourself in the immersive and captivating audio experience that it provides.