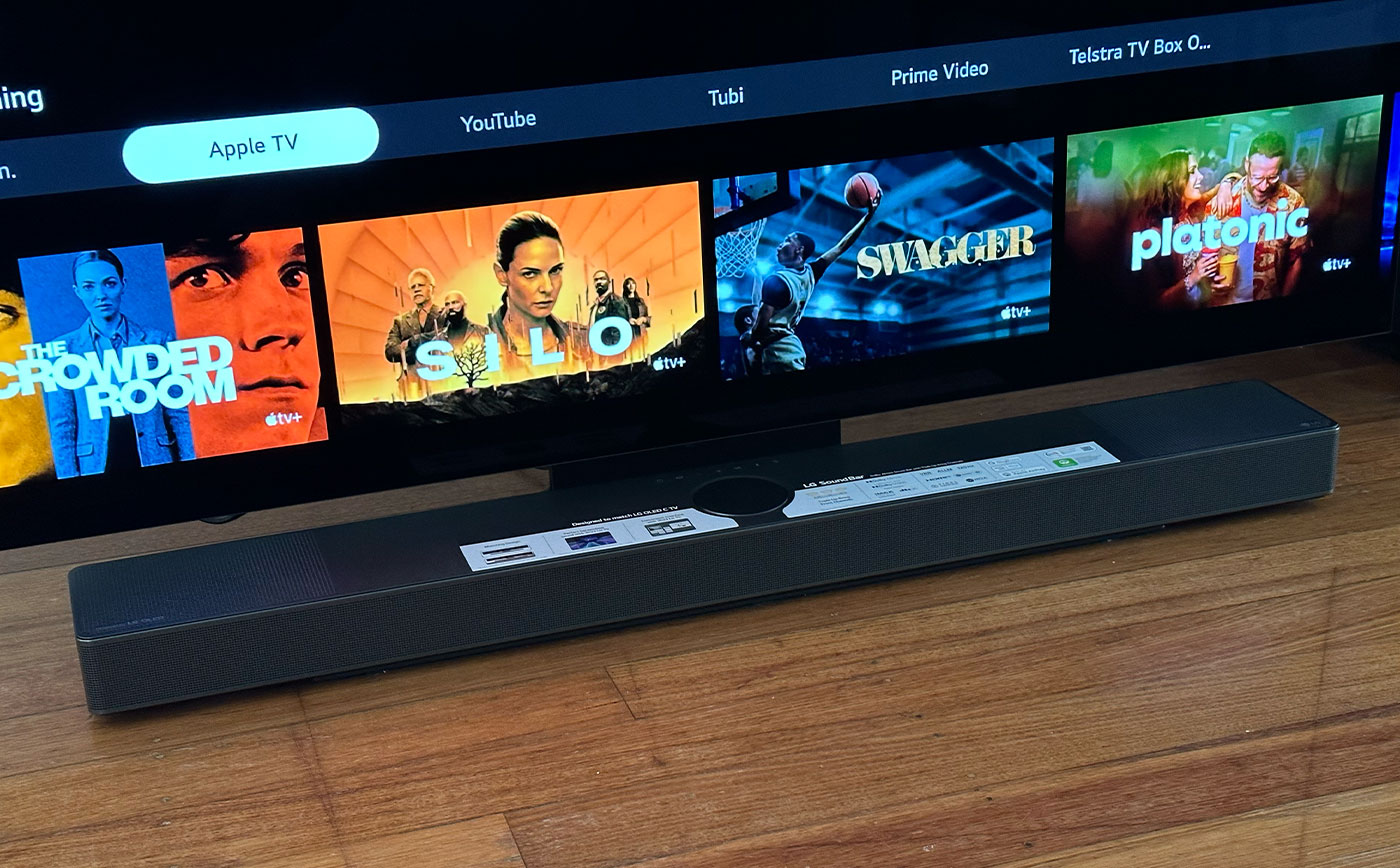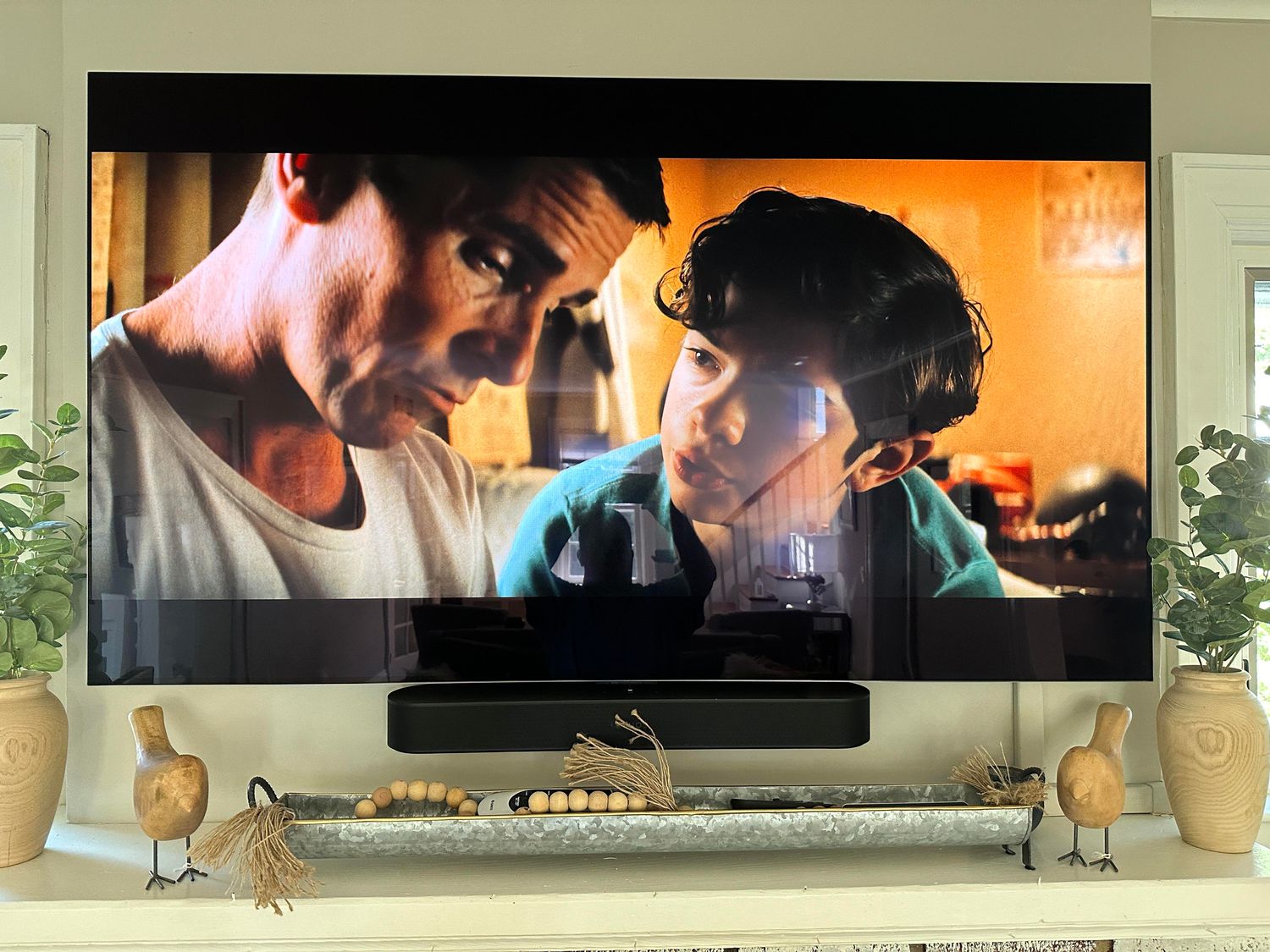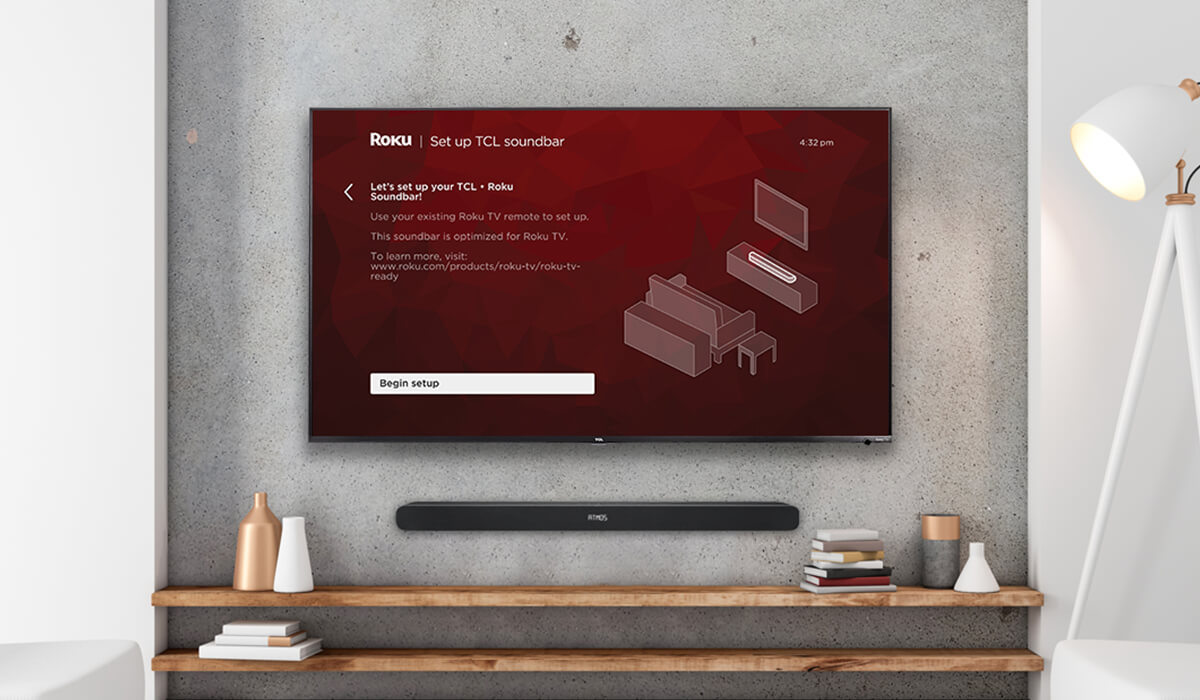Home>Production & Technology>Sound Bar>How To Connect Samsung TV To Sound Bar


Sound Bar
How To Connect Samsung TV To Sound Bar
Published: December 25, 2023
Learn how to easily connect your Samsung TV to a sound bar for enhanced audio experience. Step-by-step guide on setting up your sound bar with your TV.
(Many of the links in this article redirect to a specific reviewed product. Your purchase of these products through affiliate links helps to generate commission for AudioLover.com, at no extra cost. Learn more)
Table of Contents
- Introduction
- Step 1: Gather the necessary equipment
- Step 2: Check the TV and soundbar compatibility
- Step 3: Connect the soundbar using HDMI ARC
- Step 4: Connect the soundbar using an optical cable
- Step 5: Connect the soundbar using Bluetooth
- Step 6: Adjust sound settings on the TV and soundbar
- Step 7: Troubleshooting common issues
- Conclusion
Introduction
Welcome to the world of superior audio quality and immersive entertainment with a soundbar! Soundbars have become increasingly popular as a convenient and space-saving solution for enhancing the audio experience of your television. If you own a Samsung TV and want to connect it to a soundbar, you’ve come to the right place.
In this article, we will guide you through the steps to connect your Samsung TV to a soundbar effortlessly. Whether you’re a tech-savvy enthusiast or a newbie, rest assured that you will be able to follow along and achieve the desired audio setup.
Connecting your Samsung TV to a soundbar offers numerous benefits. Not only will you experience crystal-clear sound and enhanced bass, but you’ll also enjoy a more immersive viewing experience. With a soundbar, you can say goodbye to the mediocre built-in TV speakers and say hello to cinematic audio right in your living room. It’s like bringing the theater experience home!
Before we dive into the step-by-step process, let’s briefly touch on the equipment you’ll need. Firstly, of course, you’ll need a Samsung TV and a compatible soundbar. Fortunately, most modern Samsung TVs are equipped with various audio outputs and wireless connectivity options, making them compatible with a wide range of soundbars.
In addition to your TV and soundbar, you may need HDMI cables, an optical cable, or Bluetooth connectivity, depending on the specific connection method you choose. For the HDMI connection, make sure your TV has an HDMI ARC (Audio Return Channel) port, which allows for two-way communication between the TV and soundbar. If your TV doesn’t have an HDMI ARC port, don’t worry! You can still use the optical cable or Bluetooth connection.
Now that we have a basic understanding of what we need, let’s move on to the step-by-step guide on how to connect your Samsung TV to a soundbar. Get ready to enhance your audio experience and take your entertainment to the next level!
Step 1: Gather the necessary equipment
Before you begin the process of connecting your Samsung TV to a soundbar, it’s important to gather all the necessary equipment. Here’s what you’ll need:
- A Samsung TV: Ensure that you have a Samsung TV with the necessary audio output options, such as HDMI ARC, optical output, or Bluetooth connectivity.
- A soundbar: Choose a soundbar that is compatible with your Samsung TV. Look for features like HDMI ARC support, optical input, or Bluetooth connectivity, depending on your TV’s available options.
- HDMI cables: If you plan to connect your TV and soundbar using HDMI ARC, you’ll need an HDMI cable. Make sure to have one that supports high-speed data transfer and is long enough to reach between the TV and soundbar.
- Optical cable: If your TV doesn’t have an HDMI ARC port or you prefer to use the optical connection method, you’ll need an optical cable. Ensure that it is long enough to reach between the TV and soundbar.
- Bluetooth compatibility: If your Samsung TV and soundbar support Bluetooth connectivity, ensure that both devices have Bluetooth capabilities and are compatible with each other.
It’s essential to acquire the appropriate equipment to ensure a seamless and hassle-free connection between your TV and soundbar. Double-check compatibility and read the user manuals for both devices to familiarize yourself with their audio output options. Once you have gathered all the necessary equipment, you’re ready to move on to the next step.
Step 2: Check the TV and soundbar compatibility
Before proceeding with the connection, it’s crucial to ensure that your Samsung TV and soundbar are compatible with each other. Here are a few factors to consider:
- Audio output options: Check the audio output options available on your Samsung TV. Common options include HDMI ARC, optical output, and Bluetooth. Make sure your chosen soundbar supports at least one of these options.
- HDMI ARC support: If you plan to utilize the HDMI ARC functionality, verify that your Samsung TV has an HDMI ARC port. Keep in mind that older models may not have this feature.
- Soundbar compatibility: Look for soundbars that are specifically designed to work with Samsung TVs. These models often have additional compatibility features that can make setup and operation much easier.
- Matching input/output connections: Ensure that the input/output connections on both the TV and soundbar are compatible. For example, if you plan to use an optical cable, your TV should have an optical output, and the soundbar should have an optical input.
- Bluetooth compatibility: If you prefer to connect using Bluetooth, confirm that both the TV and soundbar support Bluetooth connectivity. Additionally, check if they support the same Bluetooth version to ensure a seamless connection.
If you’re unsure about the compatibility between your TV and soundbar, consult the user manuals or visit the manufacturer’s website for more information. It’s worth investing time in this step to avoid any frustrations or compatibility issues down the line.
Once you have confirmed that your Samsung TV and soundbar are compatible, you can proceed to the next step with confidence. Remember, compatibility is key to a smooth audio setup and a delightful entertainment experience.
Step 3: Connect the soundbar using HDMI ARC
If your Samsung TV and soundbar have HDMI ARC (Audio Return Channel) capability, connecting them using an HDMI cable is a simple and reliable method. Follow these steps to establish the connection:
- Locate the HDMI ARC port: On your Samsung TV, identify the HDMI ARC port. It is usually labeled as “HDMI ARC” or “ARC.” Refer to your TV’s user manual for specific instructions on locating the port.
- Connect the HDMI cable: Take one end of the HDMI cable and plug it into the HDMI ARC port on your TV. Make sure the other end is plugged into the HDMI ARC input on your soundbar.
- Enable HDMI ARC on your TV: Using your TV’s remote control, navigate to the “Settings” or “Sound” menu. Look for the “HDMI ARC” or “Audio Output” option and enable it. This allows the TV to recognize the soundbar and establish a connection.
- Switch the soundbar to the correct input: On your soundbar’s remote control or panel, select the input source that corresponds to the HDMI ARC connection.
- Test the connection: Play some audio or video on your TV to ensure that the sound is routed through the soundbar. You can adjust the volume using either the TV remote or the soundbar’s remote.
Connecting your Samsung TV to a soundbar using HDMI ARC offers several advantages. It allows for two-way communication between the devices, which means you can control the soundbar’s volume and power using your TV remote. Additionally, it simplifies the setup process and eliminates the need for additional cables or remotes.
If you encounter any issues during the HDMI ARC connection process, ensure that your TV and soundbar are both set to the correct HDMI input and that the HDMI cable is securely connected. You may also try power cycling both devices by unplugging them for a few seconds and then plugging them back in.
With the HDMI ARC connection successfully established, you can now enjoy superior audio quality and immerse yourself in your favorite movies, TV shows, or music with enhanced sound.
Step 4: Connect the soundbar using an optical cable
If your Samsung TV doesn’t have an HDMI ARC port or if you prefer to use an alternative connection method, you can connect your soundbar using an optical cable. Follow these steps:
- Locate the optical output on your Samsung TV: Check the back of your TV for the optical output port. It is usually labeled as “Optical Out” or “Digital Out.” Refer to your TV’s user manual for specific instructions on finding the optical port.
- Connect the optical cable: Take one end of the optical cable and plug it into the optical output port on your TV. Ensure a secure connection by aligning the plug correctly and gently pushing it in. Connect the other end of the cable to the optical input on your soundbar.
- Switch the soundbar to the optical input: On your soundbar’s remote control or panel, select the input source that corresponds to the optical connection.
- Configure TV audio settings: Using your TV’s remote control, navigate to the audio settings menu. Look for the “Audio Output” or “Sound” options and select the optical output as the audio source.
- Test the connection: Play audio or video on your TV to ensure that the sound is now coming through the soundbar. Adjust the volume using either your TV remote or the soundbar’s remote.
The optical cable connection provides a reliable and high-quality audio connection between your Samsung TV and soundbar. It supports digital audio signals, ensuring clear and distortion-free sound.
If there are any issues with the optical connection, double-check the cable connections and ensure that both the TV and soundbar are set to the correct input source. Additionally, check the audio settings on your TV to ensure that the optical output is selected as the audio source.
Once the soundbar is successfully connected using the optical cable, you can enjoy impressive sound quality and elevate your entertainment experience.
Step 5: Connect the soundbar using Bluetooth
If your Samsung TV and soundbar support Bluetooth connectivity, you can easily establish a wireless connection between the two devices. Follow these steps:
- Power on your soundbar and put it in pairing mode: Consult your soundbar’s user manual to find instructions on how to enable Bluetooth pairing mode. Typically, this involves pressing and holding a specific button on the soundbar or using the remote control.
- Activate Bluetooth on your Samsung TV: Using your TV’s remote control, navigate to the “Settings” or “Connections” menu. Look for the Bluetooth settings and ensure that Bluetooth is turned on.
- Pair the TV and soundbar: On your TV, select the option to scan for devices or search for nearby Bluetooth devices. When your soundbar appears in the list of available devices, select it to initiate pairing. Please note that the procedure might vary depending on the TV model and interface.
- Confirm the pairing code: Once the TV finds the soundbar, a pairing code might be displayed on the TV screen. Check if the code matches the one shown on your soundbar’s display or in the user manual. If they match, confirm the pairing.
- Test the connection: Play audio or video on your TV to ensure that the sound is now streaming to the paired soundbar. Adjust the volume using either your TV remote or the soundbar’s remote.
Connecting your Samsung TV to a soundbar via Bluetooth offers the advantage of wireless convenience. You can place the soundbar anywhere within the Bluetooth range, eliminating the need for cables and allowing for flexible placement options.
If the Bluetooth connection fails or cannot be established, ensure that both the TV and soundbar are within close proximity to each other and that there are no obstructions. You may need to repeat the pairing process or check for any firmware updates for your devices.
With the Bluetooth connection successfully established, you can enjoy the freedom of wirelessly streaming audio from your Samsung TV to the soundbar, creating a clutter-free and immersive audio experience.
Step 6: Adjust sound settings on the TV and soundbar
After successfully connecting your Samsung TV to a soundbar, it’s essential to fine-tune the sound settings to optimize your audio experience. Here are the key adjustments to consider:
- TV sound output: On your Samsung TV, navigate to the audio settings menu. Explore the available options to enhance the sound output. You may find settings related to equalization, virtual surround sound, or preset sound modes. Experiment with these settings to find the one that suits your preferences.
- Soundbar controls: Familiarize yourself with the controls on your soundbar, whether it’s using physical buttons or through a remote control. Adjust the volume, bass, treble, and any other settings available on the soundbar unit to achieve the desired sound profile.
- Syncing audio and video: Depending on your TV and soundbar, there may be an audio delay issue. If you notice any synchronization problems between the audio and video, explore the TV’s audio delay settings or consult the soundbar’s user manual for solutions.
- Additional sound enhancements: Some soundbars offer additional sound enhancement features like dialogue enhancement, night mode, or dynamic range compression. Explore these options to further enhance your audio experience based on your preferences and viewing environment.
It’s important to note that the availability of sound settings and customization options may vary depending on your specific TV model and soundbar. Refer to the respective user manuals for detailed instructions on adjusting the sound settings for your devices.
Take your time to experiment with different settings, test various audio content, and make adjustments according to your personal preferences. Don’t hesitate to explore online forums or community resources for recommendations on optimal sound settings for your specific TV and soundbar combination.
By fine-tuning the sound settings on both your Samsung TV and soundbar, you can create a customized audio experience that immerses you in your favorite movies, shows, and music like never before.
Step 7: Troubleshooting common issues
While connecting your Samsung TV to a soundbar is usually a straightforward process, you may encounter some common issues along the way. Here are a few troubleshooting steps to help you overcome these challenges:
- No sound from the soundbar: If you’ve connected everything correctly but aren’t getting any audio from the soundbar, check the volume levels on both the TV and soundbar. Ensure that the soundbar is powered on and set to the correct input source. Additionally, verify that the TV’s audio output settings are properly configured.
- Poor sound quality: If you’re experiencing audio issues like distortion, low volume, or uneven sound, check the audio settings on both the TV and soundbar. Adjust the equalizer settings, volume levels, and any available sound enhancement options to optimize the sound quality. If the issue persists, try using different audio cables or consult the user manuals for troubleshooting tips.
- Audio lag or synchronization issues: If you notice a delay between the video and audio, commonly known as audio lag, adjust the TV’s audio delay settings. Each TV model may have a different menu option for audio sync or lip sync. Try different delay settings until you achieve proper synchronization.
- Bluetooth pairing problems: If you’re unable to establish a Bluetooth connection between the TV and soundbar, ensure that both devices are in pairing mode. Make sure they are within the Bluetooth range and that there are no other devices interfering with the connection. Restart both devices and try the pairing process again. If the problem persists, consult the user manuals or contact the manufacturer’s support for assistance.
- Compatibility issues: If you’re facing compatibility issues, such as the soundbar not functioning correctly or control commands not working, double-check the compatibility between your TV and soundbar. Ensure they are compatible in terms of audio output options and technology standards. Update the firmware of both devices if available, as it may resolve compatibility issues.
If you continue to experience difficulties despite troubleshooting, consult the user manuals for detailed troubleshooting steps. You can also reach out to the manufacturer’s customer support for further assistance and guidance tailored to your specific situation.
Remember, patience is key when troubleshooting. Take the time to troubleshoot and try various solutions, and you’ll likely find a resolution to the issue you’re facing. With persistence and the right guidance, you’ll be able to enjoy a seamless and immersive audio experience with your Samsung TV and soundbar.
Conclusion
Connecting your Samsung TV to a soundbar is a fantastic way to enhance your audio experience and transform your living room into a personal entertainment hub. Whether you choose to connect via HDMI ARC, optical cable, or Bluetooth, the process is relatively straightforward with the right equipment and a few simple steps.
In this guide, we’ve covered the necessary equipment, compatibility checks, and detailed instructions for connecting your Samsung TV to a soundbar using HDMI ARC, optical cable, or Bluetooth. We’ve also provided troubleshooting tips for common issues that you may encounter during the setup process.
By following these steps and customizing the sound settings on both your Samsung TV and soundbar, you can achieve optimal audio quality and immerse yourself in a cinematic experience right at home. Say goodbye to unsatisfactory built-in TV speakers and embrace the captivating sound that a soundbar can deliver.
Keep in mind that every TV and soundbar model may have slight variations in features and setup procedures. Therefore, it’s always recommended to refer to your specific device’s user manuals for detailed instructions and to stay up to date with any firmware updates.
Now that you have successfully connected your Samsung TV to a soundbar, sit back, relax, and enjoy your favorite movies, TV shows, and music with enhanced sound quality and a more immersive audio experience. Get ready to be blown away by the powerful and crystal-clear sound that your new soundbar brings to your entertainment setup!